
Plagiarism Detection: Creating a "Safe Assignment"
In July 2007, Blackboard acquired a product called "SafeAssignment," which was a leading anti-plagiarism service, a competitor to TurnItIn.com. Since that point, Blackboard has incorporated SafeAssignment into the Blackboard Learning System, renamed it "SafeAssign", and integrated the product into the Blackboard assignment submission workflow. Now, you can create what Blackboard calls a "Safe Assignment" in your Blackboard course: students submit the assignment via Blackboard, and the SafeAssign server produces an "originality" report, indicating how much of the submitted work appears to be copied from other sources. The central SafeAssign server checks the paper against a local (Bucknell-only) database of submitted work, against a global database of all papers submitted by students at other institutions using SafeAssign (unless a university opts out of having submitted papers included in the global database), and against various online sources and databases. The "Safe Assignment" process is very similar to but slightly more complicated than the "Assignment Manager process we describe
here
(opens in new tab or window). It involves multiple steps:
- Creating the "Safe Assignment" (discussed below);
- Viewing Originality Reports
- Downloading Safe Assignments
- Grading Safe Assignments
Creating the Safe Assignment
- Log in to Blackboard
(opens in new window), and click on your course among the list of "Courses you are teaching" in the My Courses
section of the opening page. Within that course, go to the Control Panel by clicking on the
 icon near the bottom of the left-hand navigation menu. icon near the bottom of the left-hand navigation menu.
- Click on the Content Area link in which you want to create the "Safe Assignment" - in other words, an assignment that will automatically be checked for "originality". Although we have chosen the "Assignments" area
in the figure below, you can choose the area that makes the most sense based on how you've structured your Blackboard course:
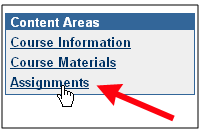
- Click on the drop-down arrow near the Select icon at the far right of the screen (marked
as number 1 in the image below), and select "Safe Assignment" from the list. Then click the Go button to send your request
to the server. (Note: if you clicked on the OK button by mistake and were returned to the Control Panel, start again at Step 2 above
to return to the appropriate section of your course.)
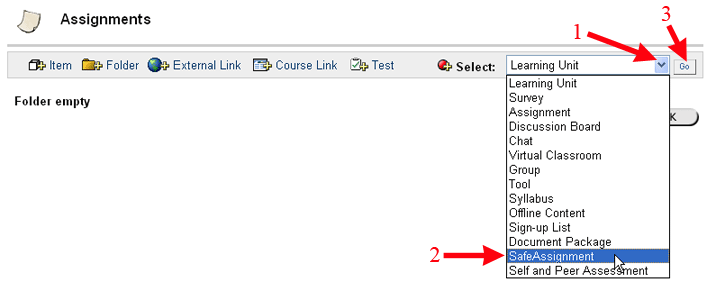
Note: it's important that you add the content as a Safe Assignment in the way we've
depicted just above, rather than just as an "Item" in the Assignment area of your course. Only assignments added specifically as "Safe Assignments" will include the plagiarism-checking functionality, along with the electronic submission by students.
- Enter the name of the assignment, points possible, and any instructions for the assignment:
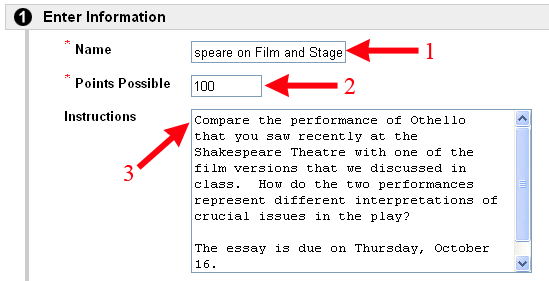
The "points possible" field determines the scale used when grading the item. We recommend using a 100-point scale (unless you are using points possible as a way to weight grades), since it is so easy for students to understand grades based on that 100-point scale.
- There are several options in that "Enter Information" section. Below, we'll display the most common choices, and then we'll explain the purpose of each selection:
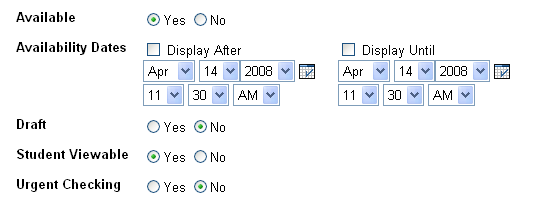
| Option |
Recommended Choice |
Explanation |
| Available |
Yes (strongly recommended |
We strongly encourage you to select "Yes here. If you select "No,", your students won't actually be able to see or to submit the assignment, and you'll have to return to this section in order to change that setting. If you want the assignment available after (or until) a certain date, you can use the "Availabilty Dates" boxes just below, to set those dates. |
| Availability Dates |
Optional |
You can use the "Display After" option to "hide" the assignment from students until a certain day and time. You need to click in the square checkbox first, then choose the time and date after which you'd like students to be able to see the assignment. If you really want to enforce a deadline, you can use the "Display Until" field | to set the time when the assignment will literally "disappear" from view. Once again, you need to click in the square checkbox first, then choose the time and date after which students will no longer be able to see the link to the assignment, and so they'll no longer be able to submit it to you.
| Draft |
Yes or No |
SafeAssign allows you to create a "draft" assignment, that students can submit in order to have that draft checked for "originality". If an assignment is a draft, it receives an originality report, but it doesn't get added to the institutional database. (If the draft were added to the database, the final version would then come back as an almost 100% match, since it was so close to the earlier submitted draft.) Creating the assignment as a draft allows you to use SafeAssign as a teaching tool, giving a student the sense of how "original" his/her work is. However, if the student can see the "originality report" as well, you are also giving him/her the opportunity to see if a plagiarized essay can successfully elude detection. Please note that if you create the assignment as a draft, you need to create a second version of the assignment, allowing the students to submit a final draft. |
| Student Viewable |
Yes or No (depending on purpose or preference) |
If you are thinking of using SafeAssign as a kind of "teaching tool," so that students can see if they are properly quoting their sources or using too much of the language from their sources in their own essays, you'll want the students to be able to see the originality reports from SafeAssign. However, since SafeAssign only checks against sources to which it has access, by allowing students to see the report as well, you are also allowing them to "roll the dice". In other words, the student can submit a partially or fully plagiarized essay, view the "originality report" to see if they get caught, and then come up with some explanation in advance of meeting with you about why they submitted a plagiarized essay (if the report comes back with a high percentage match). In other words, if you are using SafeAssign as a kind of "plagirism police officer," you might not want to allow students to see the reports, since the "police officer" lets so many offenders go by without catching them. In less metaphorical terms, if the source essay is something that is not in SafeAssign's database, a student can submit a totally plagiarized essay, and SafeAssign won't catch it. The student could then try to use SafeAssign's low matching score as "proof" that s/he did not commit plagiarism, even if s/he did. |
| Urgent Checking |
No (under most circumstances) |
SafeAssign tends to return those "originality reports" within 15 to 30 minutes after a student submits his/her assignment. You can select "Yes" here if you want the assignment to have a greater priority in the queue and be checked more quickly, but it isn't really necessary under most circumstances. |
- In the Optional Announcement section, you can type in an announcement that will appear in the Announcements section of the course, letting students know when they next go to your course in Blackboard that the new assignment is available. If you want such an announcement, you can click in the radio button for "Yes", then type in a subject heading along with the text of the announcment. Otherwise, you can just skip this step.
- When you have finished adding the relevant information, scroll down to the bottom of the page, and click on the
 button to send your changes to the server. button to send your changes to the server.
- Blackboard will confirm that the "SafeAssignment" has been successfullyl added to the course. Click the
 button to return to the area where you added the assignment, and click on the button to return to the area where you added the assignment, and click on the  button once again to return to the Control Panel for your course. button once again to return to the Control Panel for your course.
See the related tutorial on Viewing Originality Reports to learn how to find and to interpret the reports generated by the SafeAssign server.
Last revised
September 19, 2008. Please send questions or comments to itec@bucknell.edu.
|



