
Plagiarism Detection: Viewing "Originality Reports"
This help sheet assumes that you have created a "Safe Assignment" following
these instructions
(page opens in new tab or window). Within 15 to 30 minutes after students upload their assignments into Blackboard, the SafeAssign server produces an "originality report" about each submitted essay; those reports can easily be viewed within your Blackboard course, as follows:
- Log in to Blackboard
(opens in new window), and click on your course among the list of "Courses you are teaching" in the My Courses
section of the opening page. Within that course, go to the Control Panel by clicking on the
 icon near the bottom of the left-hand navigation menu. icon near the bottom of the left-hand navigation menu.
- Within the Course Tools box on the left-hand side of the Control Panel, you'll see a link for SafeAssign. Click on that link:
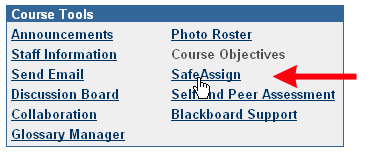
- You will see a list of the "Safe Assignments" in your course. Click on the View link for the particular assigment whose reports you will be checking:
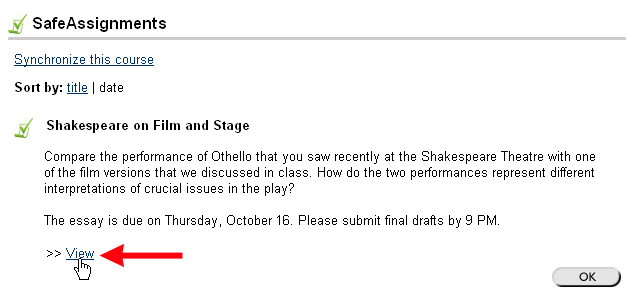
- You will be taken to a View Safe Assignment page, with a spreadsheet-like summary of all the assignments submitted to you. Blackboard will list all the assignment submissions (with a link to each file), when the assignments were submitted, and what the "Matching" score is - in other words, what percent of the assignment appears to match other documents in the local and global SafeAssign databases:
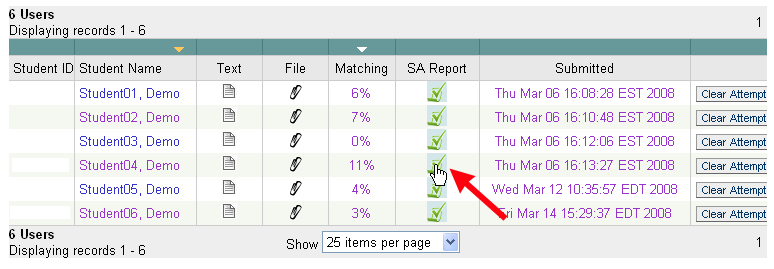
The "Matching" score can be very misleading, because quotations within a paper are counted as part of that score, since the text of a quotation matches its source word-for-word (when done correctly). SafeAssign isn't smart enough to identity quotations and remove them from the score. In other words, you can't really expect a 0% matching score; what you hope for is a low score, indicating that most of the language in the submitted assignment appears to be original. We emphasize "appears to be" in the previous sentence, because SafeAssign reports are only as good as the database to which each assignment is being compared. A student can take an entire essay from an online journal not part of SafeAssign's database, submit the article to you, and receive a low match score. Indeed, five of the six essays in the chart above actually had significant parts (or the entire essay) copied from articles in some of the online databases to which we subscribe, yet only their quotations generated matching scores. SafeAssign provides mostly a deterrence against cheating, rather than a guarantee that a cheater will be caught. Faculty members still need to rely on their judgment when determining if the language used in an assignment sounds too sophisticated for the student who submitted the essay, or too familiar to something in the published literature about a topic. Similarly, a student cannot use a low SafeAssign matching score as "proof" that s/he didn't plagiarize the essay. That low score is just "proof" that the assignment didn't match materials that are part of SafeAssign's database. (For this reason, you might actually decide not to allow students to see those matching scores.)
To view a SafeAssign report for a particular student, click on the  check mark in that student's row, as indicated by the arrow in the figure above. check mark in that student's row, as indicated by the arrow in the figure above.
- SafeAssign will open a new window and tell you that it is generating the report. The most crucial sections of the report are the "Suspected Sources" and "Paper Text" areas. The "Suspected Sources" section indicates the online and other sources in SafeAssign's databases that matched with text in the submitted assignment. Those sources are numbered, to make it easy to find the passages in the student assignment (in the "Paper Text" section) that match the source. To make it easier to find the matches, click on the "Highlight All" button, which will color-code all the matches:
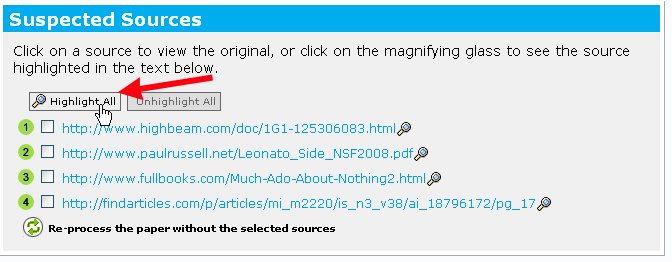 |
| Figure 1. Suspected Sources, Without Highlights |
| |
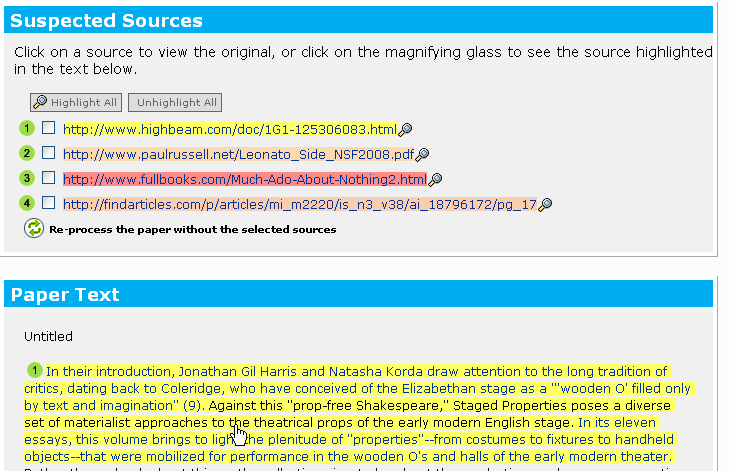 |
| Figure 2. Suspected Sources, With Highlights |
-
As you can see in Figure 2 above, the highlighted matches are color-coded to make them easier to see, with all the passages from the same source marked with the same color. You can click on one of the highlighted passages (in the "Paper Text" area) to see a side-by-side comparison of the text in the student assignment and the "matching" text from the online source:
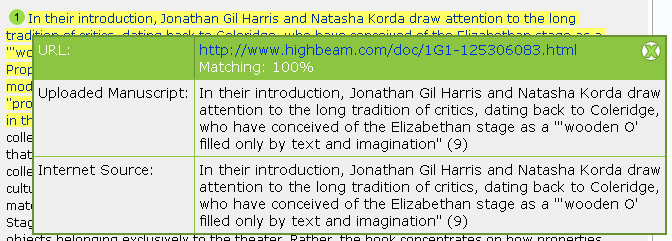
You can click on the "X" in the top-right corner of the side-by-side comparison to close it out, and you can click on the other highlighted passages to view the comparison between the student's essay and the source that it matched.
- When you have finished viewing the report, you can click on the Close link in the top-right corner of the page to close out the window:

- You will return to the View Safe Assignment page. You'll want to stay on this page, in order to follow the next set of directions: Downloading Completed Assignments.
Last revised
December 5, 2008. Please send questions or comments to itec@bucknell.edu.
|



