
Adding a Podcast to Your Course
A "Podcast" is a digital audio recording (usually in MP3 format) that you publish, so that others can listen to it on their computer or on a mobile audio device (such as an iPod). Most commonly in an academic setting, a podcast might be a recording of your lecture that you want to make available to your students. It can also be a recorded interview. The underlying idea is that you are broadcasting an audio file so that your students can listen to it.
We have added a functionality in Blackboard that allows you to upload audio files into your course as podcasts and that also makes it easy for students to "subscribe" to your podcast, so that they can download any new audio files to their iTunes (or other) software, assuming that they want to listen to the recordings offline. Students can also just listen to the content in Blackboard, just as they would access your other course materials.
We're assuming for this help sheet that you have already created the podcast as an MP3 file, and that you want to upload it into Blackboard and make it available for students to download. The process actually has two distinct steps:
- You upload your podcast into your course; and
- You "manage the podcast" - in other words, you determine whether it will be available only within Blackboard or for people to subscribe to it, for downloading to personal audio devices.
We will discuss Step 1 in this help sheet. We explain Step 2 in a second document.
Adding a podcast to your Blackboard course actually involves two recommended steps:
Adding a Special Content Area (or Folder) to Your Course
You'll need to decide where in your course you'd like to post the podcast. You could create a new content area for your course just for podcasts, which you can do by following
these instructions (page opens in new window). You might call the content area "Podcasts" or "Recorded Lectures", rather than the "Student Journals" area that we use as a specific example on that help sheet. You could also just add a special "Podcasts" folder to the Course Materials section of your course, following
these instructions (page opens in new window).
Adding the Podcast to the Chosen Content Area
- Once you've decided where to post your podcasts, click on the link for that content area within the Control Panel. If you've created a special folder for the podcasts, you'll need to click on the folder link as well, so that you can post the podcasts within the folder. In the example below, we'll assume that you have created a "Podcasts" content area in your course:
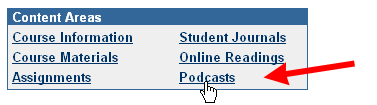
- Since podcasts aren't as common as other types of course content, you need to add the podcast using the drop-down list on the far right of the page, near Select. In other words, click on the down arrow next to Select:, and click on
Podcast Episode. Then click on the Go button to send your request to the server:
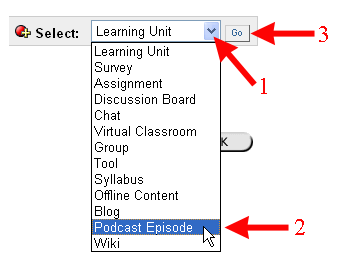
- Blackboard will take you to an Add Podcast Episode page. Enter a Title and a Description in the appropriate fields:
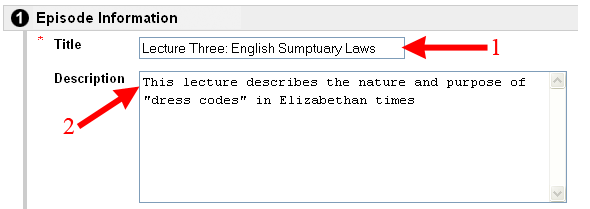
Although descriptions are often optional in Blackboard, for a podcast, you want to include a description. If your students will be downloading your podcast into iTunes, the "Description" field from Blackboard will be pulled into the corresponding field in iTunes, giving your students a sense of the podcast content.
- Scroll down to the Podcast Media section of the page (Section 2). Since you'll most likely have the MP3 file (for your podcast) saved on your hard drive, you'll want to click on the "Browse" button, navigate to where you've saved the file on your hard drive, and double-click on the file name (or click on the file name and then click on the "Open" button) to select the file that you want:
- In most cases, you won't need to upload any related files, and you'll just want to make the podcast available (without providing time restrictions), so you can scroll down to the bottom of the page, and click on the
 button to upload your podcast to the server. button to upload your podcast to the server.
- Depending on the length of the podcast (and the size of the file), it might take the server some time to finish uploading the file. Once it has finished, you'll see the file within the area where you added it. You can click on the
 button as many times as needed to return to the Control Panel for your course. button as many times as needed to return to the Control Panel for your course.
- After you've added the first podcast to your course, you'll also need to decide whether you want the students to be able to subscribe to your podcasts, so they can download the files to their MP3 players and listen to the podcasts "offline", or whether you'll just want students to listen to the podcasts within Blackboard. If you do want students to be able to subscribe to the podcasts, you'll need to follow these additional instructions.
Last revised February 14, 2008. Please send questions or comments to itec@bucknell.edu.
|



