
Grading Safe Assignments: Electronic Feedback
This help sheet assumes that you have created a "Safe Assignment" in your Blackboard course - in other words, as an assignment that automatically gets compared to Blackboard's database of previously submitted essays, to help detect plagiarism (following
these instructions). We are also assuming that you have downloaded the student assignment submissions
to your hard drive, following these instructions, and that you have graded the assignments electronically - either on paper or electronically. You are now ready to enter the
assignment grades into Blackboard, so your students can see their grades, along with any feedback you might provide.
To enter those assignment grades into the Grade Center:
- If you haven't done so already, log in to Blackboard
(opens in new window), and click on your course among the list of "Courses you are teaching" in the My Courses
section of the opening page. Within that course, go to the Control Panel by clicking on the
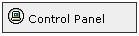 icon near the bottom of the left-hand navigation menu. icon near the bottom of the left-hand navigation menu.
- In the "Assessment" area of the Control Panel (on the right-hand side, middle section), click on the Grade Center link:
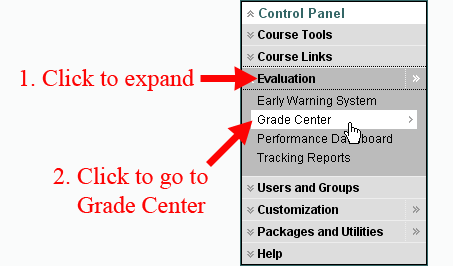
- By default, you will see the interactive Grade Center in spreadsheet form, with your students listed in the left column, and with
all of your currently created assessments (assignments, quizzes, etc.) listed in the top row. If your assignment was truly created as an
Assignment (and not just as an item in the Assignment section of your course), there will be an entry for the Assignment in the Grade Center. In the column for the specific Assignment, there will be a green exclamation point in the appropriate row of each student who has submitted his/her assignment, indicating that the assignment has been submitted and needs grading on your part.
How you record student grades will depend on how you provide feedback to students. From here, follow the branch of
instructions that pertain to you:
- Instructions for faculty members who provide feedback on paper and just want to record grades in Blackboard
- Instructions for faculty members who provide electronic feedback or want to record comments in Blackboard
Instructions for Faculty Members who Provide Electronic Feedback or Want to Record Comments in Blackboard
- If you want to provide specific feedback to each student within Blackboard, or if you grade submitted work electronically by
providing inline comments (or by appending notes at various points in a document), then you'll need to upload the student grades
into Blackboard one student at a time.
Move the mouse to the right side of the first grade cell where you want to enter a grade. A double arrow will appear. Click on that double arrow to reveal what Blackboard calls the "contextual menu" for that cell, then click on the Grade Details link:
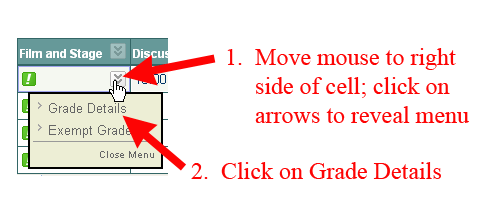
- You will be taken to a Grade Details page. Scroll down to the Attempts section, and click on the View Attempt button to load a page you can use to submit/upload your comments:
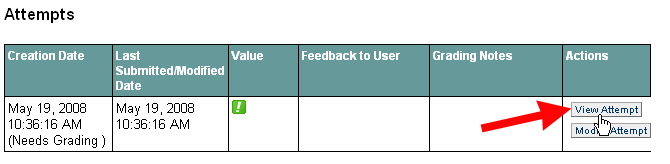
- Scroll down on the page to section three, Modify Grade. Enter the grade for the student into the "Grade" box, and enter any summary comments you want to add in the Comments text box, in Section 4:
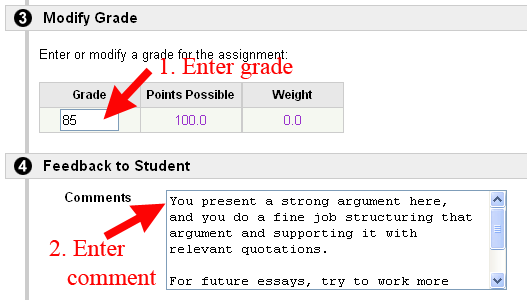
- If you've graded the assignment electronically by adding comments to the student's file and saving the commented version under
a new name, you can upload your commented draft by clicking on the Browse button next to File to Attach:

- Navigate to the place on your hard drive where you saved the commented version of the file, and double-click on that file name to select the file for uploading into the Grade Center:
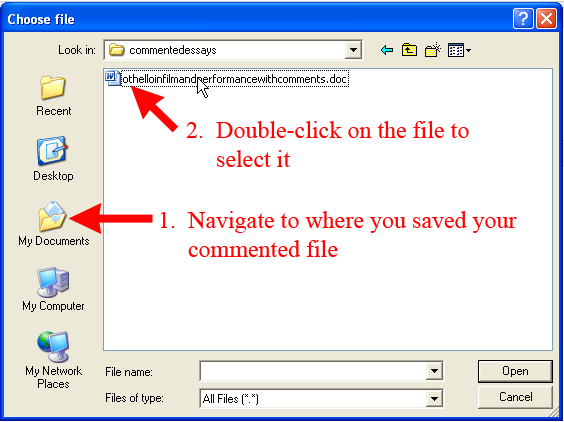
- When you're done entering the particular student's grade (and file with comments, if any), click on the
 button to send your changes to the server. button to send your changes to the server.
- Blackboard will respond that the grade has been successfully updated. Click on the
 button to return to the Grade Center. button to return to the Grade Center.
- Repeat steps 4 through 10 above to record the grade for each of the students in your class.
- When you're done entering grades in Blackboard, click on the
 button to return to the Control Panel for your course. button to return to the Control Panel for your course.
Last revised
May 22, 2008. Please send questions or comments to
itec@bucknell.edu.
|



