
Locking a Grade Center Column
When you add a column to the Grade Center (following
these instructions), Blackboard puts the column at the far right of the spreadsheet. Blackboard also adds a column to the Grade Center display each time you
create an assignment,
create a Safe Assignment,
create a test, etc. If your Grade Center spreadsheet starts to get too wide, you might decide (for example) that you want to lock the Weighted Total and Total columns so that they appear immediately adjacent to the name fields, always visible on your screen. To lock a Grade Center column:
- Log in to Blackboard
(opens in new window), and click on your course among the list of "Courses you are teaching" in the My Courses
section of the opening page. Within that course, go to the Control Panel by clicking on the
 icon near the bottom of the left-hand navigation menu. icon near the bottom of the left-hand navigation menu.
- In the "Assessment" area of the Control Panel, on the right-hand side of the page, click on the Grade Center link:
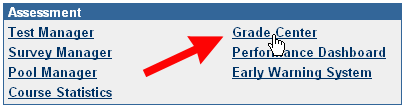
- You will see the Grade Center spreadsheet, with the list of students in your course occupying the first column, and with Username, Weighted Total and Total representing three additional columns. There may be other columns in the Grade Center as well, if you've created assignments or tests in Blackboard. To lock the Weighted Total column for example, move the mouse over the double-arrow at the right side of the Manage button just above the spreadsheet, and click on Organize Grade Center:
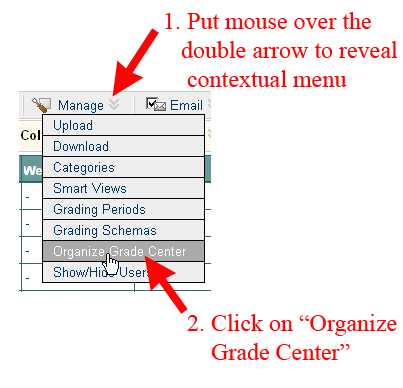
- Blackboard will take you to an Organize Grade Column page. The columns that you have added to the Grade Center will appear in the Show in Selected Views only spreadsheet. The default columns with information about the students in your course will appear in the top (Shown in All Grade Center Views) column. To "lock" the Weighted Total column so that it appears just after the Username column, click in the hashed gray box at the far left of Weighted Total (or of whatever row you want to lock to the left of the spreadsheet), hold down the mouse button, and drag the column so that it appears above the gray dividing bar, separating "frozen" from unfrozen columns. A black bar will indicate where the column will end up:
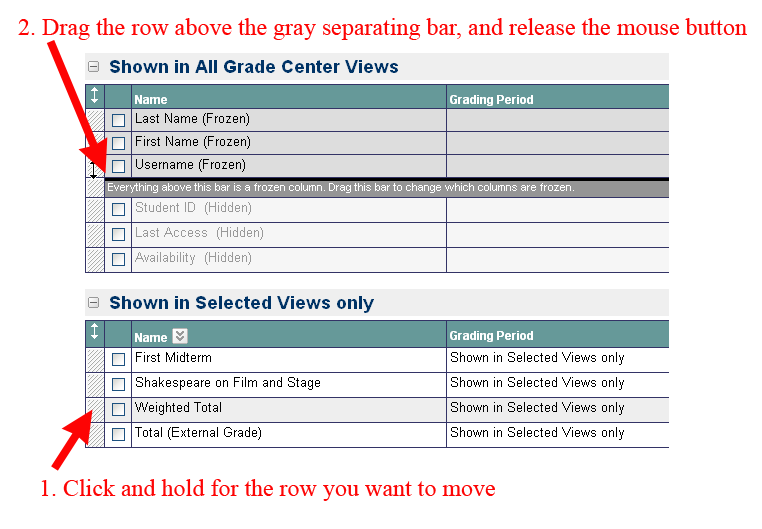
- If you want to lock the "Total" column as well, click and hold on the hashed gray box next to the Total row, and drag the row so that it falls just under the Weighted Total column (and above the gray dividing bar), as in the figure just above.
- When you are finished, click on the
 button to send your changes to the server. The Grade Center will reload, with the Weighted Total and Total colunms locked on the left-hand side of the display. This may look a little strange if you are used to the columns being on the far right, but for courses with many columns in the Grade Center, it helps to have those two important columns always in view. button to send your changes to the server. The Grade Center will reload, with the Weighted Total and Total colunms locked on the left-hand side of the display. This may look a little strange if you are used to the columns being on the far right, but for courses with many columns in the Grade Center, it helps to have those two important columns always in view.
Last revised
June 3, 2008
. Please send questions or comments to itec@bucknell.edu.
|



