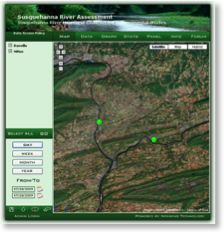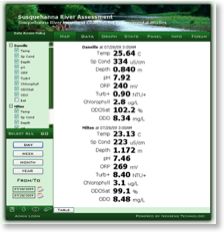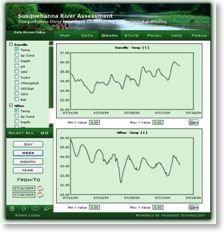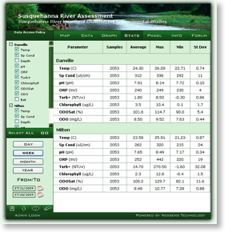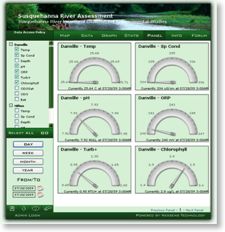DATA
COLLECTION.
One end
of the YSI 6600 V2-4 sondes is equipped with five
interchangeable sensor probes (left) which measure several
water quality parameters in the river. A 100-ft cable
connected to the other end of the sonde is connected to a
NexSens iSIC 3100 data logger (right). The sondes are
currently programmed to record water quality measurements
every 5 minutes and upload these data to the
NexSens
website every
hour. The NexSens datalogger is equipped with a cellular
modem which relays the information a computer on the
campus of Bucknell, which then uploads the information
to the internet.
Below
is a description of the WQData
website,
hosted by NexSens Technology, and some basic functions
for people to view and access data from the Susquehanna
River Assessment. Thsee guidelines are organized by the
major tabs that appear when you open the WQData website
(see figure below).
TAB #1 - SENSOR LOCATION MAP (opening
screen)
The
first page shows the locations of real-time water quality
monitoring stations that are part of the Susquehanna River
Assessment. The stations are the North Branch Susquehanna
River in Danville and the West Branch Susquehanna River in
Milton.
Scroll over the dots for each site to see the most recent
water quality data recorded at that location (data are
recorded every 5 minutes and uploaded to the website at the
top of each hour).
Zoom in or out on the map to see other features of the
landscape.
TAB#2
- DATA
The
“DATA” tab
enables users to select which parameters to display and
to view numerical data from the most recent upload or
over a given time period in tabular form.
Selecting
Parameters to Display
Parameters can be chosen for each site by clicking the
check box in the window on the left or by clicking the
“Select All” button and choosing the parameters to show
from the available list. If you choose parameters from the
“Select All” window, they will be displayed for both sites.
Displaying
Single Observations vs. Multiple Observations
Numerically
At the bottom of the data window, there is a button to
toggle between “Table” or “Display” mode. “Display” mode is
the default and shows you the most recent data for the
parameters you chose. “Table” mode displays all
observations of the selected parameters for the period of
time you are choosing to display (daily, weekly, monthly,
etc.). If you want to display data for a period of time in
graph mode, see “GRAPH” section below.
Period
of Record
Data are available from late afternoon on July 1 through
the present day.
TAB#
3 - GRAPH
Seeing current data or tabular data records can be
interesting, but patterns are often easier to see and
compare using graphs of multiple parameters or sites. This
tab enables users to display single parameters from single
sites on a graph over some time period (daily, weekly,
monthly, yearly).
Once you select parameters to show for each site in the
“DATA”
tab, you can click on the “GRAPH” tab and see these data
displayed graphically. The software does not allow users
to manipulate axes on the graphs and also does not allow
multiple parameters or the same parameter from multiple
sites to be displayed on the same graph.
TAB#
4 - STATISTICS
The
“STATS” tab
shows basic statistics for each water quality parameter
selected for each site over the time period chosen
(daily, weekly, monthly, yearly). You can see the number
of observations recorded over the time period, the
average value, the maximum and minimum values, and the
standard deviation.
TAB#
5 - PANEL
The
“PANEL”
window displays the most recent observed value for each
selected parameter on a visual panel similar to a
speedometer on a dashboard. The scale of each panel is
based on the maximum and minimum observed values for
each parameter in each site over the time period
selected.
TAB#
6 - INFO
The
“INFO” tab
contains photographs of each site, general information
about the equipment deployed at each site, who is
responsible for maintaining the instruments, and the
sources of funding for the instruments and equipment at
each location.
TAB#7
- FORUM
This feature is currently not functional.
OTHER
FUNCTION BUTTONS (at
bottom left of each window)
In addition to the primary tabs, WQData comes with some
features to allow each user to customize the website
windows and to download data for personal or educational
use.
“View
user settings and save them to your computer”
–
enables users to see the settings for the website and to
save them so that they remain the same the next time that
person enters the WQData website on their computer and with
the same internet browser software.
“Download
the data displayed into Excel compatible
format” –
enables users to download selected data from the chosen
time period (see “DATA” section above) in an
Excel-compatible file (usually .csv). Users interested in
downloading the data should read and comply with the Data
Access Policy, which can be found via the link in the top
left of the window in the WQData website.
“View
data center skins, and change the one you are currently
using” –
enables users to change the background picture at the top
of the WQData site to some other image provided by NexSens.
“Reset
your user settings” –
returns all customizable settings to their defaults, which
are set by the website administrator (M. E. McTammany).
“Admin
Login” – only
accessible by project coordinator, Dr. Matthew E.
McTammany, Biology Department, Bucknell University,
Lewisburg, PA, 17837, mmctamma@bucknell.edu, 570-577-3975.