
Installing the Blackboard/MSN Toolbar for Internet Explorer and Firefox
Blackboard and Microsoft have combined forces to release a new toolbar that works in both Firefox and Internet Explorer and that provides you with one-click access to your Blackboard courses. Like the "Blackboard Learn" applications for Facebook, iPhones, and iPod Touches, the Blackboard/MSN toolbar adds a kind of "What's New" feature to your browser. It allows you to see quickly what new activity there is in your Blackboard courses, and it also provides links that you can click on to go straight to our Blackboard site, once you've provided your username and password (if you haven't already logged into any other Bucknell systems). The installation of the toolbar involves three steps:
- Download the installation file from Blackboard and Install the toolbar on your computer
- Activate the toolbar from within Blackboard
- Intialize the toolbar using your Bb-generated PIN
Downloading the Installation File from Blackboard
- You can find the link to download the MSN/Blackboard Learn Toolbar here:
http://www.blackboard.com/Teaching-Learning/Learn-Capabilities/Course-Delivery/Learn-Toolbar.aspx (opens in new window).
- Scroll down to the bottom of that page, where you will find the section for "Students/Learners/Faculty/Teachers. Bucknell has indeed enabled the toolbar, so you can click on the link just below that to "download it for personal use":

- On the Blackboard Toolbar page, feel free to read the "Terms of Use" (if you don't mind legalese), and click on the
 button at the bottom of the page to download the installation file. button at the bottom of the page to download the installation file.
- You will get an option to Run or Save the file (if you are using Internet Explorer) or to Save the file (or cancel the download) if you are using Firefox. We recommend that you save the file to your hard drive and then double-click on the executable file (InstallManager_BB_Blackboard.exe) to install the toolbar on your computer.
- Windows will ask you to confirm that you want to run the file. Before you click on the "Run" button, make sure to close out all open browser windows (Firefox or Internet Explorer); you may also want to print out these directions, since you'll need to close out this window as well. When you are ready, click on that "Run" button:
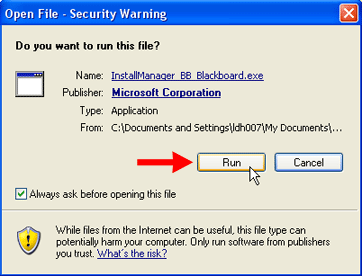
- The MSN Toolbar Installer will present you with a series of options. We recommend keeping the check mark for the first option ("Keep my Microsoft software up to date with Microsoft Update"), but removing the check marks for the other three options. You can read the Terms of Use and Privacy Statement if you'd like, then click on the Install button to begin the installation:
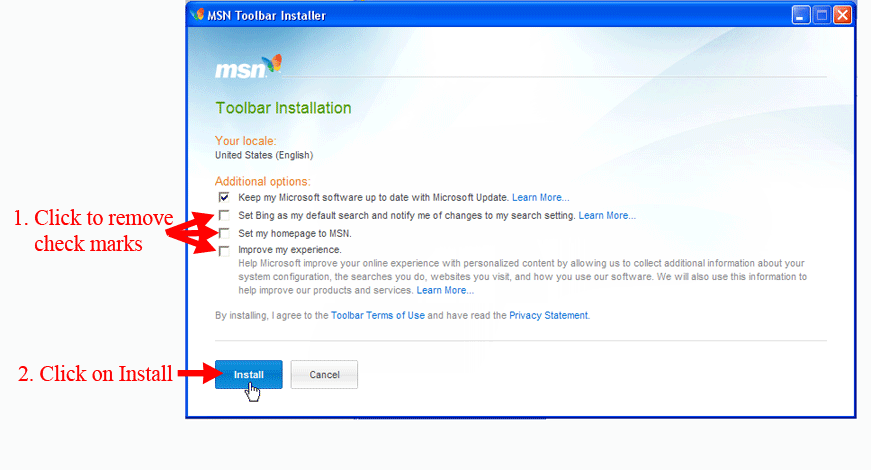
- Because the MSN toolbar includes Blackboard Learn toolbar functionality in addition to other features (one-click links to weather information, Windows Live Messenger, etc.), the installer will most likely download a bunch of components. When it has finished downloading and installing all the components, a "Thank You" message will let you know that the installation is complete. You can click on the
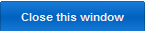 button to close out the installation window. button to close out the installation window.
- The next time you launch your browser, it will actually download and update the MSN Toolbar, and it will launch a window with a brief video showing how the Toolbar works. Feel free to close out that separate window as quickly as you'd like. :-)
Activating the Toolabar from Within Blackboard
- The first time you try to use the Blackboard Learn part of the toolbar, you'll need to provide our Blackboard server URL and a PIN that the Blackboard server will generate for you. We recommend that you log in to Blackboard first to initialize the Bb Learn service.
- On the My Blackboard page, in the upper-left quadrant, you should see a Tools box with six links. Click on the bottom link for "Blackboard Sync":
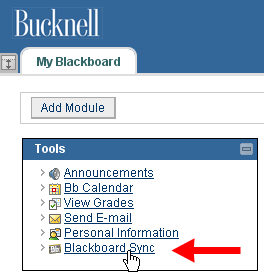
- Among the different Blackboard Sync applications you can choose, select the one with the "bing" icon that says "Add the Blackboard Sync application to your Internet Explorer or Firefox browswer"

- Blackboard will provide you with an "Authorization Code" We recommend double-clicking on the code (in large red numbers), right-clicking on the selected text, and clicking on "Copy" to copy the number to the Clipboard:
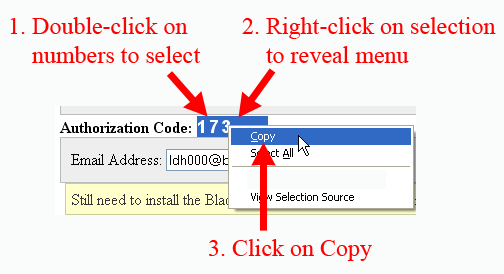
- We also recommend clicking on the "Send" button to send the Authorization Code to your email address:
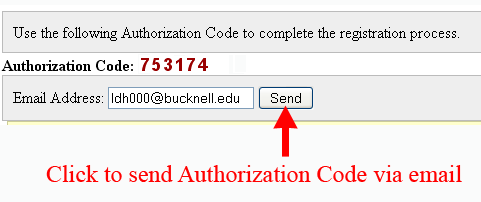
You'll receive an email message from "admin" with the subject "BbSync Authentication Code" that will contain your authentication PIN.
Intializing the Toolbar Using Your Bb-Generated PIN
- To initialize the Bb Learn Toolbar, click on the small downward-facing triangle next to the Blackboard logo at the very far left side of the toolbar:
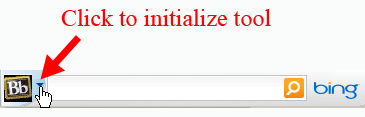
- You'll need to type in the URL for our Blackboard server - http://www.bb.bucknell.edu - and then click on the rightward-facing arrow to proceed:
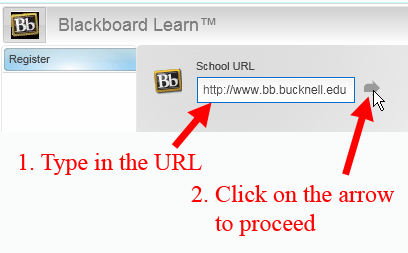
- You will see a new text box in which you can paste (or type in) your Authentication PIN. If you copied the PIN in the section above, you can click within that text box, hold down the Ctrl key on your keyboard, and type the "v" key, which is a keyboard shortcut for pasting text (Ctrl-v). Otherwise, you'll need to type the PIN number into the text box. Next, click on the Register button to register your PIN and establish the connection with your Blackboard account:
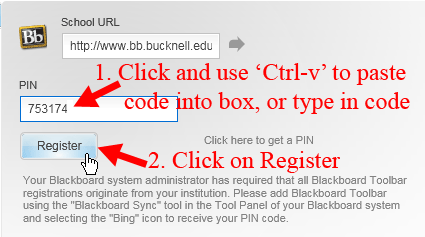
- The Bb Learn Toolbar will contact the Blackboard server and determine whether any of your courses have changed recently. (This will take several seconds.) It will then list (in the "What's New" area) all your courses with recent activity. When you click on a link for one of the courses listed, you will either go to our single sign-on authentication page (and then straight to your Blackboard course) or you will go straight to Blackboard (if you've previously signed in to any of the services that require the single sign-on authentication, such as email or myBucknell):
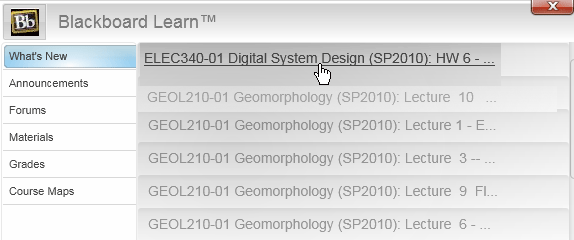
Please note that the toolbar will open the Blackboard server window in a new tab. When you are finished working with Blackboard (especially if you have something else active in another tab), you may just want to close out the new tab, rather than the whole window:
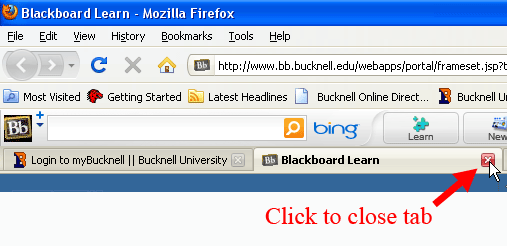
Once you've installed and initialized the toolbar in one of your browsers, it will also be present (and ready to use) in the other browser. You can access the "What's New" functionality within your browser by clicking either on the  button or the button or the  button. Please note that it takes about three seconds after you click on the button for the "Blackboard Learn" mini-window to appear, so please be patient. button. Please note that it takes about three seconds after you click on the button for the "Blackboard Learn" mini-window to appear, so please be patient.
Last revised
April 6, 2010. Please send questions or comments to itec@bucknell.edu.
|



