
Adding Mathematical Formulas to a Blackboard Quiz
Blackboard has two major ways to add formulas to test questions (and to other content items) - the MathML Equation Editor and the WebEQ Equation Editor. Unfortunately, the WebEQ Equation Editor has not changed over time, and newer versions of Java tend to prevent it from functioning correctly. The MathML Equation Editor does work, however, and if you can copy a formula or equation into MathML format, you can add that content into a Blackboard quiz question. The instructions below explain how to add mathematical content to a quiz (or test) question by pasting MathML text into the MathML Equation Editor in Blackboard.
- We will assume for this help sheet that you have an equation or formula in Mathematica (for example), and you want to include that equation or formula in a Blackboard quiz. We will assume as well that you have already created the test and have reached the Test Canvas window, which allows you to add a particular question to your quiz. If you haven't created the test yet (in order to be ready to add questions to it), you can do that by following Steps 1 through 11 in
Creating a Test in Blackboard (page opens in new window).
When you are in the Test Canvas window in Blackboard, put your mouse over the Create Question button, and select the type of question you want to include in the quiz. In the figure below, we show a multiple choice question as the most common example:
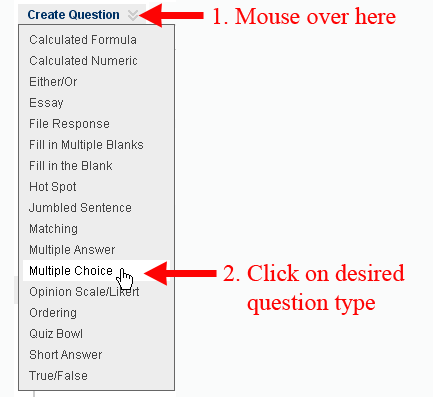
- On the screen where you create your question, enter a Question Title, which will provide descriptive information for you (in case you ever want to use this same question on another quiz); the Question Title will not actually be seen by the students when they take the quiz:

- Within the "Question Text" box, you'll need to make sure to display the second toolbar, which includes the MathML edutir tool, among the various other tools listed:
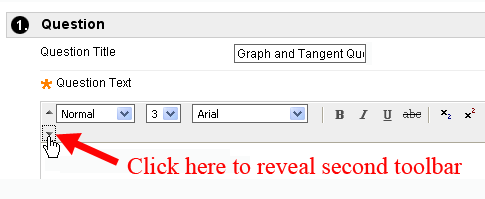
- Click within the Question Text window, and begin typing the text for your question stem. When you are ready to add your formula, switch to the program on your computer that contains the formula that you can copy/export to MathML format. For this help sheet, we are using Mathematica as the source of the formula.
In Mathematica, we can use our mouse to highlight the formula, then right-click on the highlighted text (or control-click on a Macintosh) and choose Copy As ==>MathML:
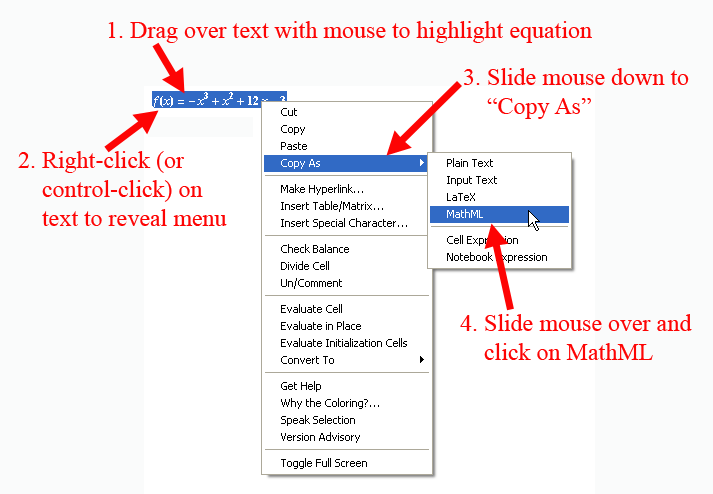
- Once you have copied the formula as MathML (so that all the formatting information exists in the Clipboard), switch back to Blackboard and to the Create Question window you were in before. Make sure that your cursor is at the place in your question text where you want to add your formula, and click on the MathML editor tool that looks like a division sign between two angled brackets:
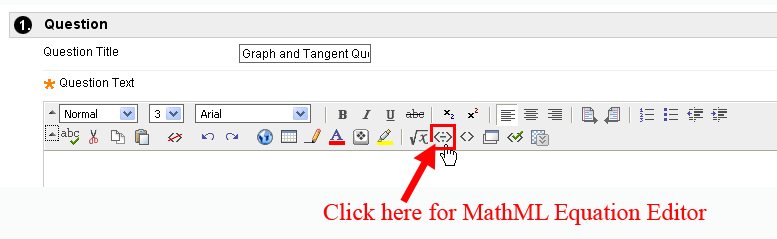
- Within the MathML Equation Editor window, type in a name for your equation, then drag your mouse over the existing text in the window and hit the Back Space or Delete key on your keyboard to delete that text:
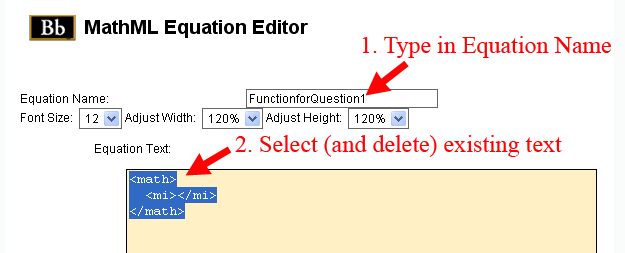
- Right-click within the text window (or control-click within that window, if you are using a Macintosh), and then click on "Paste" to paste the MathML text that you copied from Mathematica (for from another program) into the text editor:
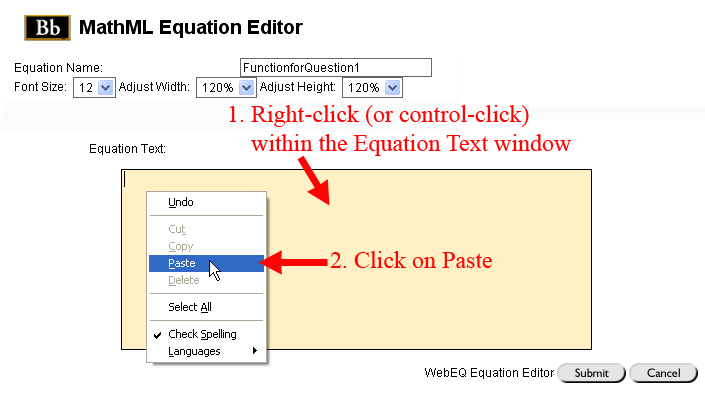
- At the bottom-right corner of the editing window, click on the Submit button to send your changes to the server:
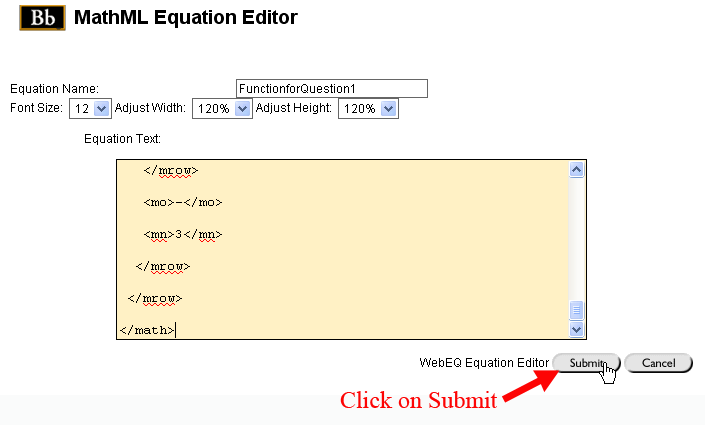
- The formula will appear as a blank box in the Question Text editing box. If you need to complete your question, continue typing after that box. You can preview what the question stem will look like by clicking on the Preview tool in that same toolbar:
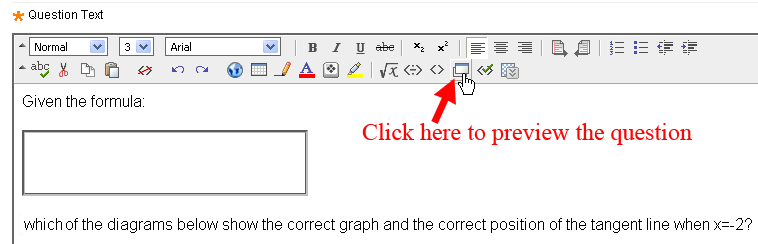
- You can close out that preview window to return to the Create Question page in Blackboard. You now need to scroll down on the page to complete the question; how you do that will depend on the question type you have chosen. When you have finished the question, click on the
 button to finalize your question and send your changes to the server. button to finalize your question and send your changes to the server.
For more information about how to add questions to a test, see
Creating a Test in Blackboard (page opens in new window). Once you have finished creating the test, you also need to deploy it in a particular content area, following
these instructions (page opens in new window).
Last revised November 11, 2010. Please send questions or comments to itec@bucknell.edu.
|



