
Listing the Students in Your Course
Our daily "Snapshot" process ensures that all students enrolled in your course (in Banner) are
also enrolled in your Blackboard course. However, sometimes a student will attend a class that s/he has just officially added
and then tell his/her instructor that s/he cannot access the course in Blackboard. In general, a student is added to a Blackboard course at around 6:30 AM the day after the Registrar's office officially enrolls him/her to the course. If you want to list the students enrolled in your Blackboard course
to confirm if a particular student is enrolled or to see all the students enrolled, you can do so via the Users and Groups area of the new Control Panel. Please note that if you want to see a Photo Roster of students enrolled in your course, which can also
list the class year of the student and his/her major, you can follow these instructions.
- You can access your Blackboard course by logging in to
myBucknell (opens in new window) and by clicking on the relevant course listing in the My Blackboard "gadget" on that page or by logging in directly to
Blackboard
(opens in new window).
- If you are on the main My Blackboard page in Blackboard, you can access your course by finding it in the Custom My Courses module in the middle column on that page and then clicking on the link for the course:
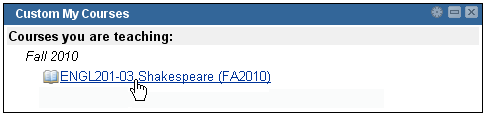
- To edit your course in Blackboard, you need to make sure that the Edit Mode switch at the top-right corner of the page is in the On position, which it should be by default:
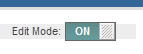
If the Edit Mode is in the off position, you need to click on that switch to turn editing mode back on.
- In Blackboard version 9, the Control Panel is now available whenever you are interacting with Blackboard, on the left-hand side of the screen, just under the course navigation menu. You'll need to click on the double down arrow to the left of the "U" in Users and Groups to expand that section of the Control Panel, and then click on the Users link:
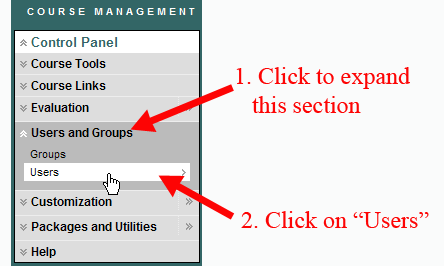
- To list all the users in your course, you'll need to type the % "wild card" in the search window, then click on the Go button to send your request to the server:
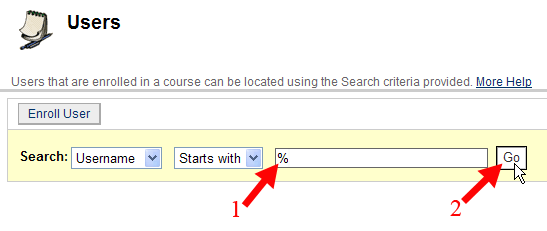
- By default, Blackboard lists a maximum of 25 students per output page. If your course has more than 25 students enrolled, you can list all of your students on one page by scrolling down to the bottom of the page. In the bottom-right corner of the page, click on the Show All button:
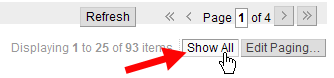
- Blackboard will reload the page with all students listed alphabetically by last name.
Unfortunately, you can't print out that page, so if you want a printable version of your roster, you can use the
Photo Roster tool instead, which will allow you to print out pictures of students along with other relevant information about them.
Last revised
August 20, 2009
. Please send questions or comments to itec@bucknell.edu.
|



