
Copying Content from One Blackboard Course To Another: Copying Course
Documents and Folders
When choosing what procedure to use to copy content from one course you have taught (or are teaching) to another,
you need to think about how much content you are actually copying. If you need to carry over most of the documents in an area of your course
(for example, much of the Course Materials section) or an "External Links" content area that you created, it would be
much faster to use the Copy Entire (or Multiple) Sections of One Course to Another instructions. That
procedure allows you to copy one or more course areas from one Blackboard course to another, including tests, surveys, Grade Center settings, etc. If you want to copy just a few documents or folders from one course you are teaching to another, then it makes more
sense to use the procedure we describe below, with an important caveat, however.
Please note that our current version of Blackboard (version 9.1) now has a Course Files area that serves as a virtual "storage locker" for files uploaded into Blackboard courses. Unfortunately, if you try to copy individual files or folders from an older course (lacking the Course Files area) to a new course (that has the Course Files area), you'll get an error message. The easiest workaround is to use the
Copy Entire (or Multiple) Sections of One Course to Another set of instructions (opens in new window), and then delete all the items (from the new version of the course) that you no longer need. Please send email to ITEC if you have any questions about copying material into your new course.
We recommend using the procedure below only if you added content to your course starting in FA2010 (when we upgraded to version 9.1). Otherwise, just use the
Copy Entire (or Multiple) Sections of One Course to Another set of instructions (opens in new window) - until Blackboard has successfully solved this problem.
- You can access your Blackboard course by logging in to
myBucknell (opens in new window) and by clicking on the relevant course listing in the My Blackboard "gadget" on that page or by logging in directly to
Blackboard
(opens in new window).
- If you want to copy materials from a course taught in a previous semester, then you'll need to find the full list of courses in the Course List module on the main My Blackboard page, which you may have to scroll down to see:
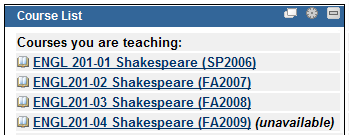
- In that Course List module will be a list of all the courses currently on the Blackboard server
associated with your account. Among the list of Courses you are teaching, click on the link for the course whose materials you want to copy to another Blackboard course. Blackboard calls this original course (that has all the documents in it) the "Source Course."
- Make sure that the Edit Mode switch at the top-right corner of the page is in the On position. If the Edit Mode says "Off,", click on the switch to turn editing mode on:
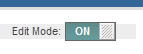
- In the course navigation menu, click on the button for the content area that contains the documents or folder that you wish to copy. In the example below, we'll
assume that you want to copy a folder (with all its documents) from the Course Materials section of the source course to the destination course:
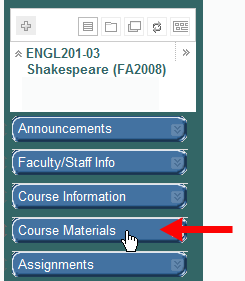
- Find the folder (or document) that you want to copy to the destination course. Next to the name of the folder (or document) will be a down-pointing arrow. Click on the arrow to reveal a "context-sensitive menu," and click on Copy within that menu:
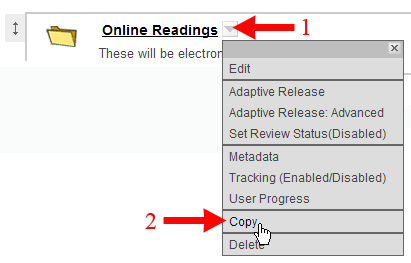
- Blackboard will present you with a Copy or Move page. In the Destination area, click on the down arrow next to the Destination Course window (marked as number 1 in the figure below), and click on the course to which you want to copy the content:

- Click on the Browse button to open up a window that will allow you to choose the location (in the destination course) where you want to copy the folder (or document):
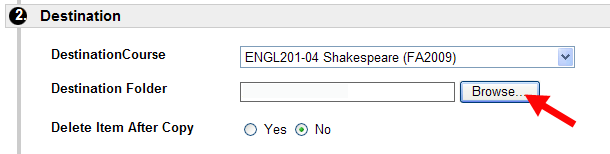
- A Course Map will appear. Click on the area in the destination course where you want to copy
your content. If your destination course uses sub-folders, you may need to click on the
 sign to display the sub-folders available in the destination course: sign to display the sub-folders available in the destination course:
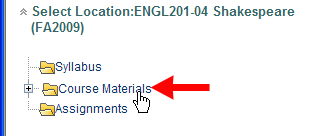
- Blackboard will copy the destination you just selected into the Destination Folder window. Make sure
that the Delete item after copy option is set to No (the default option), so that you
don't delete the folder (or document) from its original course. Then click on the Submit button to send your
changes to the server:
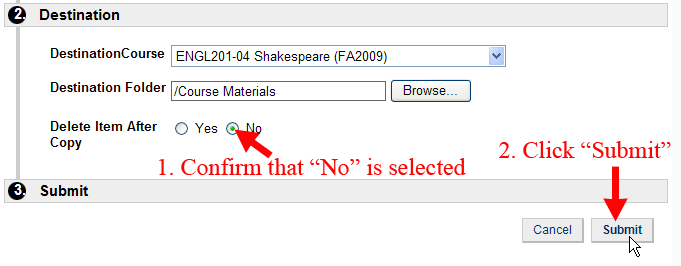
- Blackboard will confirm (in the green status bar at the top of the page) that the item was copied successfully.
- If you want to copy another document or folder from the source to the destination course, follow steps 6 through 10
above if the item is in the same original content area, or steps 5 through 10 above if the item that you want to copy is in a different content area.
|



