
Viewing Survey Results
This help sheet assumes that you have already created a survey in your Blackboard course following
these instructions
(page opens in new tab or window), that you have made the survey available following
these instructions
(page opens in new tab or window), and that students have actually taken the survey. To find the aggregate results of the survey:
- Log in to Blackboard
(opens in new window), and click on the course in which you created the survey, listed among the "Courses you are teaching" in the My Courses
section of the opening page. Within that course, go to the Control Panel by clicking on the
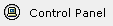 icon near the bottom of the left-hand navigation menu. icon near the bottom of the left-hand navigation menu.
- Click on the Grade Center link in the Assessment area of the Control Panel, on the right-hand side of the screen (middle box):
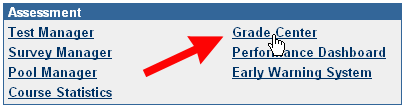
- Once the Grade Center has finished loading, look for the survey's column within the Grade Center. There will be a green check mark in the column for every student who has completed the survey. To view the aggregated results of the survey, click on the double down-arrow next to the name of the survey (at the top of the Grade Center spreadsheet), and click on the Attempt Statistics link within the context-sensitive menu that drops down:
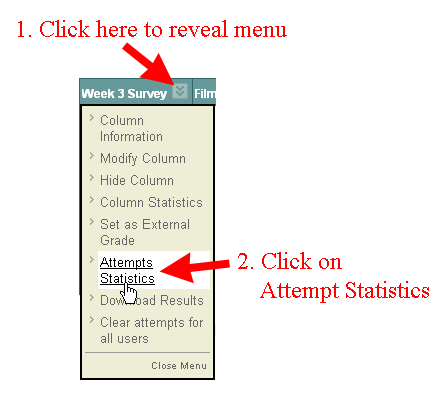
- Blackboard will take you to an Assessment Statistics page for your survey, which lists all the questions on the survey, along with a summary of student responses. Once you are done viewing the responses, click on the
 button to return to the Grade Center for your course. button to return to the Grade Center for your course.
Last revised October 22, 2008. Please send questions or comments to itec@bucknell.edu.
|



