
Displaying (and Hiding) Past Courses
As we explain in the related help sheet
Copying Content from One Blackboard Course To Another
(opens in new window), you can actually copy documents, folders, and even entire sections of a past course into a current Blackboard course. That functionality can save you time when re-creating a course you have taught in the past, since (for example) you can copy over an entire course area, remove (and replace) any documents that are no longer relevant, but keep all the documents that don't tend to change from sememster to semester.
By default, we don't actually display your past courses in the "My Courses" box when you log in to Blackboard. To avoid confusion, we display courses only from the current semester. If you want to access past courses, you can scroll down to the "Course List" box further down on the page, but you can also modify the "My Courses" box to show courses from previous semesters. To show past courses (and then hide those courses later):
- Log in to Blackboard
(opens in new window).
- On the main My Blackboard page, click on the pencil icon in the top-right corner of the My Courses box:

- You will be taken to a Customize: My Courses page. The "Required Semesters" are those set by the System Administrator; usually, they include only the current semester. The "User Selectable Sememsters" are other semesters during which you had courses on Blackboard. If you want to display courses from those sememsters, you first need to click in the check box for the relevant semester(s), then you need to click in the boxes for the particular courses you want to see in your "My Courses" box:
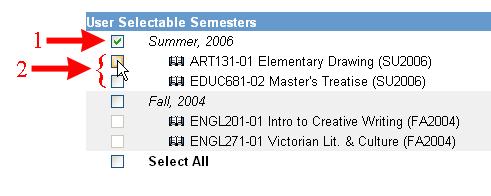
- Once you've selected the semester(s) and courses, scroll down to the bottom of the page, and click the
 button to send your changes to the server. button to send your changes to the server.
- Blackboard will confirm that the "My Courses" module has been updated. Click on the
 button to return to the My Blackboard page. button to return to the My Blackboard page.
- You should see the semester(s) and course(s) now listed in your My Courses box. The courses will appear as "Unavailable", but that means only that students can't access the courses. They courses (and their content) are available to you as the instructor, and you can view the materials and copy them to courses that you are currently (or will soon be) teaching.
For instructions on how to copy parts (or entire sections) of a course to another course, see
Copying Content from One Blackboard Course To Another (page opens in new window).
- Once you have copied materials from those older courses, you'll probably want to remove the courses from the "My Courses" box, so that you see only current courses again. To remove those older courses from the display, repeat Steps 2 through 5 above, with the crucial difference that you'll be de-selecting semesters, rather than selecting them. To de-select the courses for a sememster, you can just click on the box for that semester to clear its check mark, which will also clear the check marks for all courses from that semester.
Last revised February 19, 2008. Please send questions or comments
to itec@bucknell.edu.
|



