
Hiding (or Unhiding) A Grade Center Item
According to a recent study published by the Educause Center for Applied Research, students viewed the ability to keep track of course grades as the most valuable feature of a course management system like Blackboard. Basically, students like the fact that they can see all of their grades in one place, accessible online. In some instances, however, you may want to hide (and then later unhide) items in the Gradebook, to control when students can actually see their grades: for example, if you don't want students to see their exam grades until you return the exam in class, or if you don't want students to see final grades until after they have done something (returned an evaluation form, etc.) To hide (our unhide) a particular item from the Grade Center:
- Log in to Blackboard
(opens in new window), and click on your course among the list of "Courses you are teaching" in the My Courses
section of the opening page. Within that course, go to the Control Panel by clicking on the
 icon near the bottom of the left-hand navigation menu. icon near the bottom of the left-hand navigation menu.
- In the "Assessment" area of the Control Panel, on the right-hand side of the page, click on the Grade Center link:
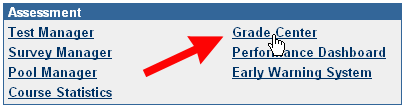
- You will see a typical Grade Center spreadsheet page, with the list of students in your course occupying the first two columns, and with Total and Weighted Total representing two additional columns. There may be other columns in the Grade Center as well, if you've created assignments or tests in Blackboard. To hide an item in the Gradebook so that students won't see their grades for that item on their "View Grades" page, click on the double down-arrow in the title for the particular column whose grades you want to hide, and then click on Modify Column in the context-sensitive menu that will drop down. In the example below, we'll hide the Total column:
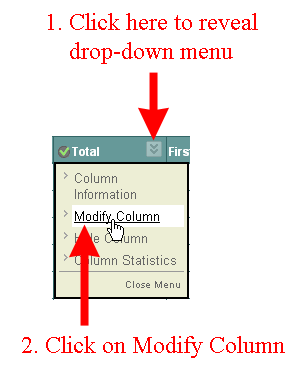
Please note that you do not want to choose "Hide Column" from that drop-down menu, because that hides the column from you.
- Blackboard will take you to a Modify Total Column page - although your title might be different if you are hiding a different column from student view. Scroll down to section 4 on the page, Options. The second option reads, Show this column in My Grades.
Select the radio button next to No if you want to hide that item from students. If the item is already hidden and you want to "unhide" it,
select the radio button next to Yes:
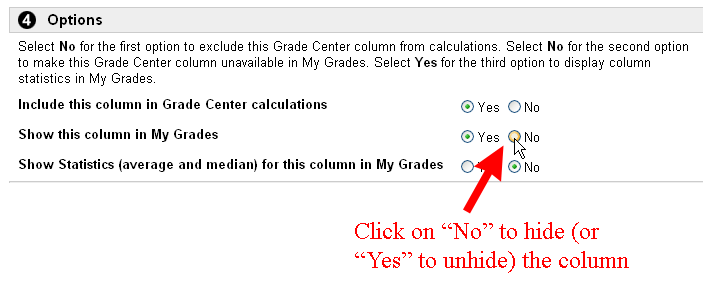
- Click on the
 button to send your change to the server. button to send your change to the server. .
- Blackboard will put a "SUCCESS" statement at the top of the Grade Center, indicating that you have successfully modified that column. If you hid an item from the students, its title will have a circle with a red line next to it (
 ), as a reminder to you that students will not be able to see that item when they view their grades for the course. ), as a reminder to you that students will not be able to see that item when they view their grades for the course.
- To "unhide" the item (assuming that you've just hidden it from student view), you can repeat steps 2 through 5 above at a later date (selecting "Yes" to show the column again) so students will be able to see their scores for that item.
Last revised
October 30, 2008
. Please send questions or comments to itec@bucknell.edu.
|



