
Moving Readings from ERes to Blackboard: Opening the Summary Spreadsheet
As we mentioned on the various other pages related to this ERes to Blackboard transition, we are phasing out our Docutek ERes system, since that functionality can be provided more effectively in Blackboard. Using one system (Blackboard) rather than two is also much easier for students, since they'll be able to find their online course materials in one place only (their Blackboard course), a place that is password-protected and limited to students enrolled in a particular course.
When you are uploading the PDF files into Blackboard, you'll need to open (or print out) the summary spreadsheet that provides the path to the file (and the number of the folder where it is located), along with other important information about the file: for example, the title of the reading. We're assuming in these instructions that you've already followed the
Windows instructions (page opens in new window) or Mac instructions (page opens in new window) for downloading the PDF Files from ERes to your hard drive. To open the summary spreadsheet:
Find the "eRes" folder on your hard drive (or whatever you called it) in which you copied the materials from the EResDocuments folder, and double-click on the folder to reveal its contents. - You should see a list of folders whose names are numbers - the document ID number from the ERes system. Depending on how many folders you have (and the display options for your folder, which determines how documents are shown to you), it's very likely that you'll need to scroll down to the bottom of the folder to find the Excel spreadsheet containing summary information about your ERes documents. That spreadsheet will have your username as its title. Double-click on the file name to open the file in Excel:
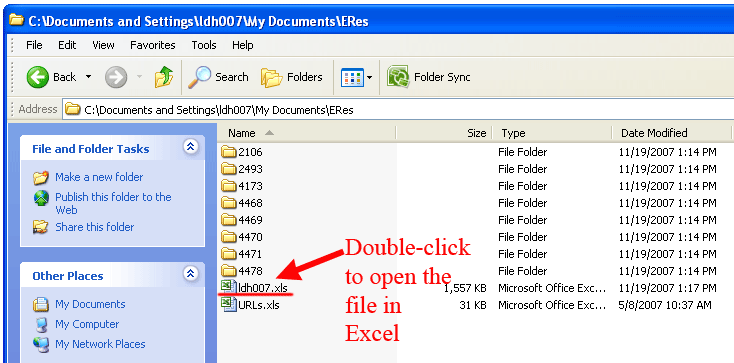
- Your spreadsheet will have many columns, since it contains all the fields that were in the eRes database. Of those columns, the ones that are most useful to you are the dept., course # and coursename, eres id, document title, folder/file, and perhaps the author fields (authorprimary and authorsecondary). To make the spreadsheet much more printer-friendly, you can delete or hide all the columns that you don't need, and then save the modified spreadsheet under a new name (using the Save As rather than the Save command): for example, username_printerfriendly.xls.
- The "eres id" or "folder/file" columns are the most important, because they reveal the number of the folder where you can find the PDF file that you'll want to upload into Blackboard:
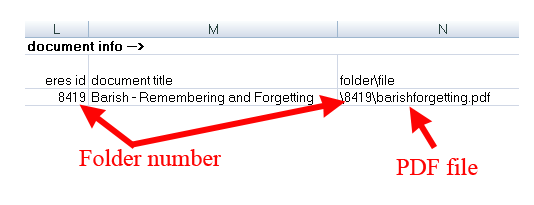
- With this spreadsheet in hand, you'll be able to find the PDF files you want as you upload them (one-by-one) into your Blackboard course.
Last revised November 19, 2007. Please send questions or comments to
itec@bucknell.edu.
|



