
Downloading Completed Assignments
This help sheet assumes that you have created an Assignment in your Blackboard course as described in the related document,
Creating an Assignment.
As we mentioned in that other document, one of the advantages of the "Assigment Manager" over the Digital Drop Box is the ability
to download completed student assignments all at the same time. The Blackboard server packages all the submitted assignment files and the
comments the students added when submitting their files into a single, compressed, *.zip file, which you can download to your hard
drive and then unzip. You dowload those submitted assignments by accessing the Assignment in the Grade Center for your course:
- Log in to Blackboard
(opens in new window), and click on your course among the list of "Courses you are teaching" in the My Courses
section of the opening page. Within that course, go to the Control Panel by clicking on the
 icon near the bottom of the left-hand navigation menu. icon near the bottom of the left-hand navigation menu.
- In the "Assessment" area of the Control Panel, click on the Grade Center link:
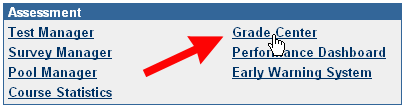
- You will see the typical Grade Center spreadsheet, with your students listed in the left column, and with
all of your currently created assessments (assignments, quizzes, etc.) listed in the top row. If your assignment was truly created as an
Assignment (and not just as an item in the Assignment section of your course), there will be an entry for the Assignment that was automatically added to the Grade Center.
In the column for the specific Assignment, there will be a green exclamation point in the appropriate row of each student who has submitted his/her
assignment, indicating that the assignment has been submitted and needs grading on your part. Click on the double arrow next to the assignment title at the top of the column to reveal the "contextual menu", then click on Assignment File Download:
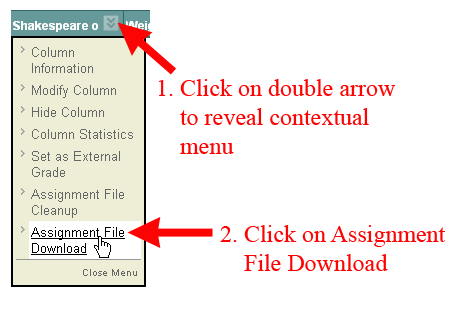
- You will be taken to a Download Assignment page, with a list of students in your course. Those who submitted assignments will have a check box next to their names. You'll most likely want to select all the students who have submitted work by clicking on the "Select All" link just above the summary table. Once a green check appears in all the boxes, you can click on the Submit button at the bottom right of the page to send your request to the server:
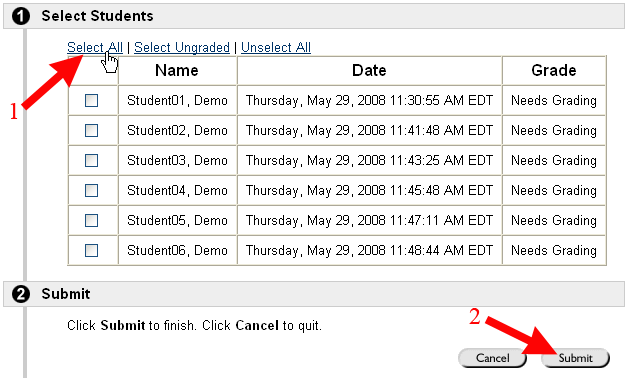
- A confirmation page will appear, with a link that will allow you to download the Zip file created. Click on that link:
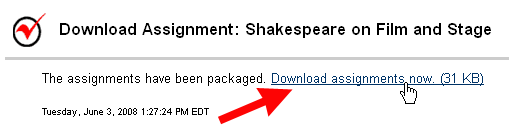
- If you are using Internet Explorer, a dialog box will appear, asking whether you want to open or to save the file to disk.
If you are using a university computer that has WinZip installed, or if your operating system is Windows XP (which has its own
unzipping utility), click on the
 button to open the
package within your default unzipping utility. In Firefox , the dialog box will look a bit different, but you will be
presented with the same choice of opening the file with the default unzipping application or saving the file to disk. On a Mac, the file will be downloaded to your default location, usually the desktop, and you can use StuffIt to unpackage the file that you just downloaded. (We'll provide WinZip instructions below, since that is part of the standard
Windows installation on campus.) button to open the
package within your default unzipping utility. In Firefox , the dialog box will look a bit different, but you will be
presented with the same choice of opening the file with the default unzipping application or saving the file to disk. On a Mac, the file will be downloaded to your default location, usually the desktop, and you can use StuffIt to unpackage the file that you just downloaded. (We'll provide WinZip instructions below, since that is part of the standard
Windows installation on campus.)
- Within WinZip, you'll notice that there will be two files for each
student assignment submitted: a text document that represents the comments the student entered when submitting the file to you, and
the assignment file itself. Each document will have the assignment name and the student's user name as part of the title. Click on the
Extract button to unzip the files, navigate within the folder structure on your hard drive to
where you want to save the group of files, and click on the Extract button within the dialog box
to save the files to the selected location. Preferably, you should save the files to a folder
within your My Documents folder, dedicated to materials for that particular course:
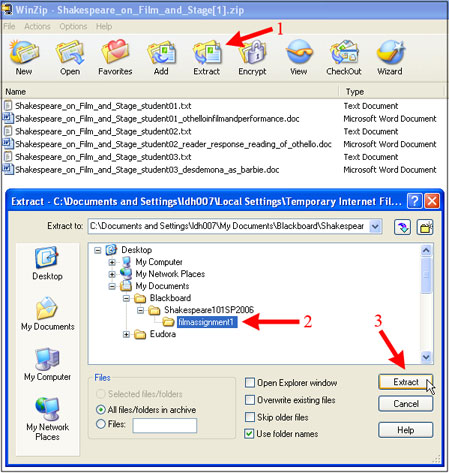
The dialog box will disappear. You can then exit out of WinZip, since the files have been extracted to the location you chose.
- Within Blackboard, click on the OK button to return to the Grade Center for your course. You are
now ready to grade the submitted assignments and enter grades into the Gradebook, as explained in
these instructions.
Last revised
June 3, 2008. Please send questions or comments to itec@bucknell.edu.
|



