
Creating a Discussion Board Forum
Some students tend not to like the discussion board feature of Blackboard, because it often forces them to do a lot of work - posting messages, reading what their fellow students say, and then responding to those messages. Some faculty members don't like the discussion board forum for very similar reasons: when a discussion forum succeeds and students are posting messages actively, faculty members often struggle to keep up with the discussion and to read all the messages that students have posted. From a pedagogical standpoint, however, a Discussion Board Forum can add great value to your course. It allows all the students to express their opinions, while face-to-face discussions often privilege those who are comfortable speaking out publicly in class. A Discussion Board Forum can also provide a unique window on how students are responding to the materials of your course. You can use the postings in the forum as springboards to discussions in class. And, if students are required to post to the discussion forum before the class meeting in which you will be discussing a work, the discussion board becomes a way to compel students to do the reading, since it becomes publicly obvious who has and has not posted a message, commenting on the reading.
To create a discussion board forum:
- Log in to Blackboard
(opens in new window), and click on your course among the list of "Courses you are teaching" in the My Courses
section of the opening page. Within that course, go to the Control Panel by clicking on the
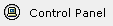 icon near the bottom of the left-hand navigation menu. icon near the bottom of the left-hand navigation menu.
- Within the Course Tools section of the Control Panel (on the left-hand side of your browser window, in the middle), click on the Discussion Board link:
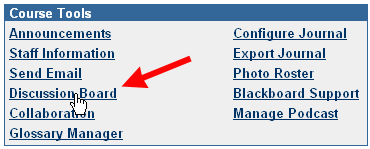
- Blackboard will take you to a Discussion Boards page that might look different from what you've seen before (since Blackboard changed the page with version 7 of the software). In past versions of Blackboard, if you hadn't added a forum to your course, there would be no forums listed at this point. In Blackboard 7.x, you will see a page on which at least one "Discussion Board" will be listed: the overall discussion board for the course. Also, if you've created any groups in your course and allowed a discussion board for the groups, all those boards will be listed on this page as well. To add a discussion forum to the main course discussion board, click on the first (and perhaps only) discussion board listed, which will have the same name as the course name:
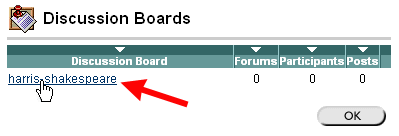
- Just under the Discussion Board title, on the left, click on the Add Forum button:
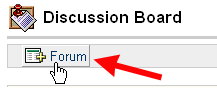
- Blackboard will take you to the Add Forum page. In the "Forum Information" section, click in the text box for the Name field, and type in a name for the forum. In the Description field, we recommend that you include specific instructions for how you expect students to contribute to the forum:
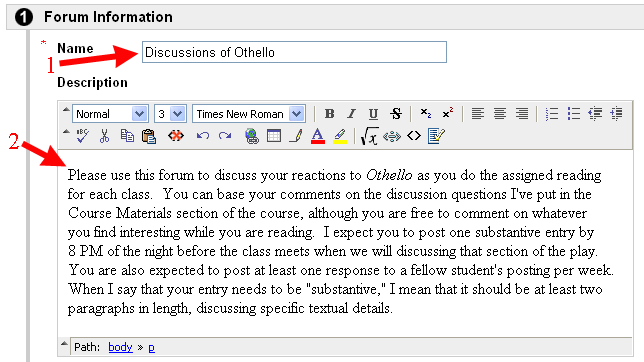
- At the bottom of the Forum Information section, make sure that the forum is "Available" to students - in other words, that the "Yes" radio button is selected, so that students will actually be able to see the forum in your course.
- Scroll down to the Forum Settings section of the page. Below, we'll show you some suggested settings, and we'll also explain why we recommend those settings:
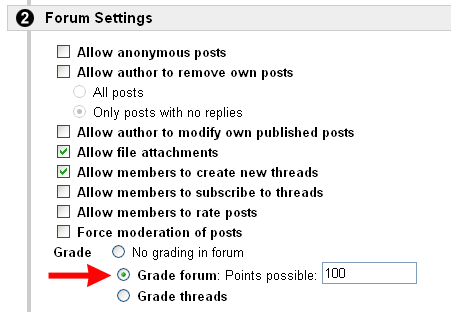
In the figure above, the only setting that we've changed from the default is the Grade forum option (marked with a red arrow above), since we recommend that you make forum participation part of the overall course grade.
| Suggested Options |
Explanation |
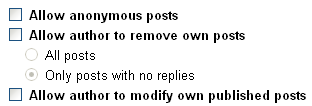 |
We recommend that you leave these three options unchecked, since you want students to take responsibility for their comments, and you want them to understand what it means to publish something. In other words, once they have written something that is public, they can't retract what they have said. Under some circumstances, you could allow students to post anonymous comments - for example, if the subject matter is so sensitive that students would feel safer without their names attached to a comment. However, you need to be careful that students don't use anonymity as a way to post obnoxious comments without any repercussions for their actions. |
 |
We recommend that you leave both of these items checked, to provide flexibility for your students. You want students to be able to attach files to discussion board postings, because that is one way for students to share files (and even essay drafts) with the rest of the class. And you want students to create new threads (and carry on the discussion). Otherwise, students will only be able to respond to messages that you post, which limits their ability to use the forum. |
 |
With version 7, Blackboard added a functionality that allows students to subscribe to threads in a discussion board forum. That way, when a new message is posted to the thread, the student receives an email message alerting him/her to the existence of a new message. In practice, though, students find the email messages annoying and unhelpful, so we don't recommend allowing this option. You just need to emphasize to your students that they should check the discussion board frequently, so that they don't fall too far behind in the discussions. |
 |
Another added functionality in version 7 is the ability for students to rate other students' postings using a five-star system. In an "amazon.com"-like way, Blackboard will display the overall rating for the posting, along with individual student ratings. You can certainly choose to integrate that feature into your course, but since the discussion board is supposed to be a kind of "pre-writing" space, allowing for less formal writing than a student would use in a graded essay, we recommend against enabling this rating system. |
 |
Blackboard allows you to insist that all messages be screened by a moderator before being posted to the forum. However, since this involves so much work, and since students like to see their messages posted to the forum right away, we also recommend against selecting this option. |
 |
As we mentioned above, we strongly recommend that you include forum participation as part of the students' overall grade for the course. Otherwise, students won't bother contributing to the forum. We also recommend that you make it clear to students how you will be grading the forum. In other words, what level of participation you expect (how frequently students should post), as well as a minimum acceptable length for a posting. Blackboard version 7 allows you to choose between grading individual threads or grading the forum as a whole; we suggest grading the forum as a whole, since it should be less time-consuming for you. The "points possible" amount doesn't really matter, unless you are using that figure as a way to weight your grades. We generally recommend using 100 as the maximum total, since it is then obvious to students what their score means. For more information about weighting grades in Blackboard, see
Weighting Grades in Blackboard
(opens in new window).
|
- Once you have selected the options that you want, scroll down to the bottom of the page, and click the
 to send your changes to the server. to send your changes to the server.
- Blackboard will return you to the Discussion Board page, and you will see the details of the forum that you just created. You can click on the
 button to return to the Control Panel for your course. button to return to the Control Panel for your course.
Last revised July 30, 2007. Please send questions or comments to itec@bucknell.edu.
|



