
Adding a 'View Grades' Button to Your Blackboard Course
The default template for Blackboard courses has the following buttons as part of the course navigation menu:
Announcements, Course Information, Faculty/Staff Info, Course Materials, and Assignments. Those are the most broadly applicable components of a Blackboard course; however, if you are using Blackboard's Gradebook feature, you may also want to include a "View Grades" button, to provide your students with one-click access to their grade information. According to an study by the
Educause Center for Applied Research (article opens in new window; see Figure 5.4 on p. 80 for the particular section we are referring to), students see "Keeping track of trades on assignments and tests" as the most valuable feature of course management systems like Blackboard. Indeed, in our experience, once students learn that they can see all their grades for the course in one place, they quickly search out that feature in your Blackboard course. To activate the "View Grades" button:
- Log in to Blackboard
(opens in new window), and click on your course among the list of "Courses you are teaching" in the My Courses
section of the opening page. Within that course, go to the Control Panel by clicking on the
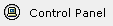 icon near the bottom of the left-hand navigation menu. icon near the bottom of the left-hand navigation menu.
- Within the Course Options section of the Control Panel (in the bottom-left quadrant of your browser window), click on the
Manage Course Menu link:
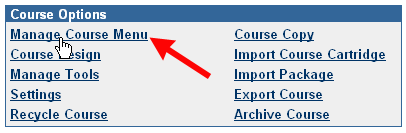
- The View Grades button is actually part of the default possibilities for the course navigation button, but it is unavailable by default. To make that button available to students, scroll down in the list of menu areas until you see the View Grades area; it is usually item number 7 in the course menu. Then, click on the Modify button for that entry:

- Blackboard will take you to an "Update View Grades Area" page. Click in the box to make that menu area available to students, and then click on the Submit button to send your changes to the server:
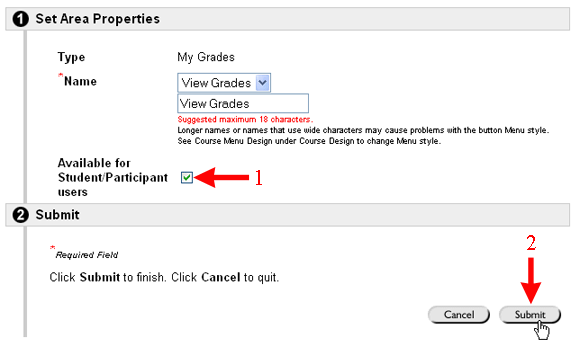
- Blackboard will confirm that the change was successfully submitted. Use the "bread-crumb trail" at the top of the page to return to the opening page for your course:

- You should see the new "View Grades" button as part of your course menu. If not, click on the
 button at the bottom of the menu frame (on the left side of your screen) to refresh the course menu:
button at the bottom of the menu frame (on the left side of your screen) to refresh the course menu:
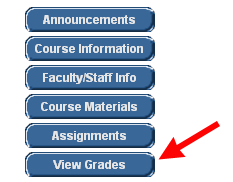
- Although you will get an error message when you click on that button - since you are the instructor for the course and don't have any grades - the students will see a spreadsheet listing their grades for your course, along with the weight for each grade (if you are weighting your grades) and the class average for each item in your Gradebook:
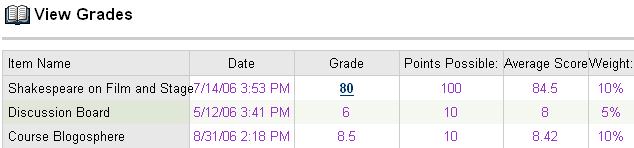
Last revised February 19, 2007. Please send questions or comments
to itec@bucknell.edu.
|



