
Copying Content from One Blackboard Course To Another: Entire Sections of a Course
There are many reasons why you might want to copy all of much of a course from one Blackboard course you are teaching (or
have taught) to another Blackboard course for which you are the instructor. For example, if you are re-teaching a course from a previous
semester, and much of the content is still relevant to your new course, it would be very simple to copy that content over to the new course and
then modify any content that needs changing. Similarly, if you are teaching two sections of a course, but you want to create them as separate
Blackboard courses, you could add the course materials to one of the sections, and then copy most of the contents over to the other section. Please note that it's better to begin copying materials into your new course as one of your first steps of building that course. In other words, if you want to copy content from an old course into an existing course, it's best that the area of the existing course have no content to begin with.
To copy parts of one Blackboard course to another course that you are teaching:
- Log in to Blackboard
(opens in new window).
- If you want to copy materials from a course taught in a previous semester, then it's possible that that "source" course won't be
displayed in the My Courses box on the main My Blackboard page. If necessary, scroll down until you
see the Course List area on the main page:
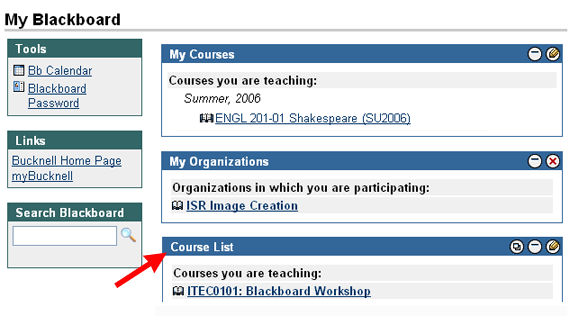
Please note that your My Blackboard page will look somewhat different from the one above, since you will
have a different list of courses and organizations in which you are involved.
- In that Course List section will be a list of all the courses currently on the Blackboard server
for which you are registered as the instructor. Among that list, click on the link for the course whose materials you want to
copy to another Blackboard course.
- Within that "source" course, click on the
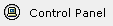 icon on the left-hand side of the page. icon on the left-hand side of the page.
- In the Course Options section in the bottom-left quadrant of the page, click on the Course Copy
link:
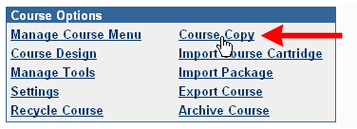
- On the Copy Course page that Blackboard takes you to, click on the Copy Course Materials into an
Existing Course link:
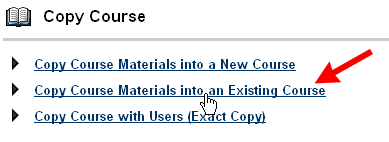
- Blackboard will ask you to select the "Destination Course ID": in other words, the course to which you want to
copy the contents. Click on the Browse button to open up a Search window:
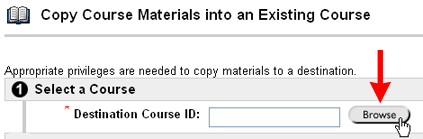
- By default, Blackboard will limit your search to courses for which you are the instructor. Therefore, you can
make sure that you are searching by Course ID, enter the Course ID (or part of the Course ID) for the destination course
into the search window, and click on the Search button:
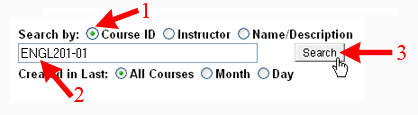
- Blackboard will respond with a list of courses that fit the search criteria. From that list, click on the Select button
for the course to which you want to copy the materials:

- Blackboard will add the Course ID that you just selected to the Destination Course ID field on the
Copy Course Materials into an Existing Course page. In Section 2 on that page (Select Course Materials),
select the areas of the source course that you want to copy into your destination course. In general, you'll want to copy over
the content that isn't specific to the group of students enrolled in the original course. For example, if you click on the Content
box - marked by the number 1 in the figure below - you'll automatically select all the content from the source course. However,
if some of the content is too specific to the source course, such as the Student Journals in the example just below, you can deselect
that piece of content by clicking in its box - assuming that you clicked the Content box first, of course, so that all the sub-categories
are selected.
If you want to copy over the assessments from the source course ("Tests, Surveys, and Pools"), we strongly encourage
you to select Gradebook Items and Settings as well. (Both are marked with the number 2 below.) Otherwise, you'll
have to add those assessments back into the appropriate content areas and restore whatever weightings you had for them, which will involve
a lot of time on your part - time that could be saved by just copying all the information and then just making changes as needed.
If you click on the Settings link, your destination course will end up with the same "look and feel" as
the source course (same button style, colors, etc.). Also, if you have entered any information about yourself into the Faculty/Staff Information
area, you'll probably want to copy that section over, too:
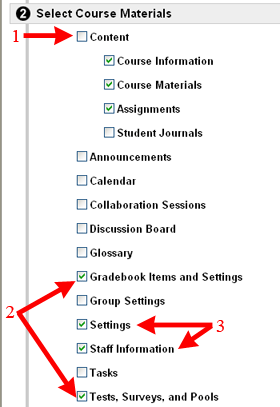
- In Section 3 - Enrollments - make sure that you do NOT select enrollments, because
you don't want students from a previous semester's course to be copied into your current course. Instead, scroll down to the bottom
of the page, and click on the
 button to send your changes
to the server. button to send your changes
to the server.
- Blackboard will confirm that the "course copy action has been successfully queued. An email will be sent when the process is
complete." The copying could take several minutes, depending on how much material you are trying to copy. When the server
finishes copying the content from the source to the destination course, you'll see an e-mail message sent from "itec@bucknell.edu"
with the subject header, "Course Copy process complete".
- You can click on the My Blackboard tab at the top of the page to return to the opening Blackboard page,
which should allow you to access your new course, with its additional content:
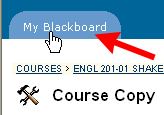
- Please note that there is a bug with our current version of Blackboard. When you are copying materials from an older course (in other words, created in an earlier version of Blackboard) into a course for the current semester, the course areas copied over are sometimes duplicated. For example, if you copied a "Course Materials" section from an older course into your current course, it's possible that your new course will now have two Course Materials sections: the blank one that was part of your current course, and the section from the earlier course that includes all the content you copied over. (You may need to click on the "Refresh" button on the bottom left side of your screen to see your new course menu.)
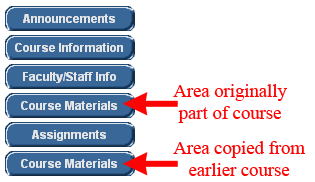
- You'll need to remove the blank section(s) - the ones with no content - by clicking on the Control Panel icon for the course to which you copied the content - the one we've been calling the "destination course."
Note: if you are uncomfortable removing sections of your course, please feel free to send e-mail to
ITEC, asking for help. We have lots of experience working with courses in Blackboard, and we would be happy to make the changes for you, if needed.
- If you are comfortable making these changes yourself, then within the Control Panel, in the Course Options area in the lower-left quadrant of the screen, click on Manage Course Menu:
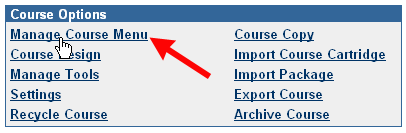
- The original (blank) sections will be higher up in the Course Menu, and the new section(s) will be at the bottom of the menu. You'll actually want to remove the original (blank) section(s) - assuming it truly is (they truly are) blank. In the example below, we are removing the original "Course Materials" section from the course, keeping the one (#11 in the menu) that was copied from the earlier course:
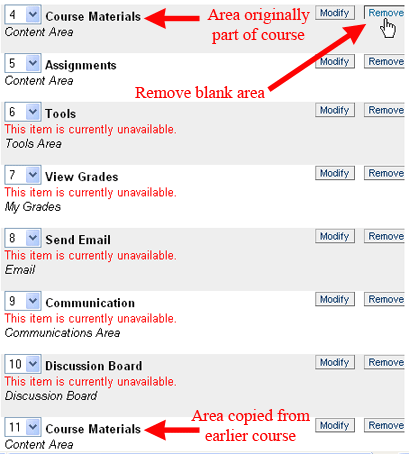
- Blackboard will respond with a warning message, since by removing a content area, you are also removing all the content that was contained in its area. If you chose the blank section (the one higher up in the menu), then click on the OK button to continue.
- You will be back on the Manage Course Menu page. If you copied more than one course area from your old course to your current semester's course, you'll need to repeat steps 17 and 18 above for each duplicated course area, once again making sure to remove the blank area that was originally part of the current semester's course.
- Once you've removed the duplicate, blank course area(s), your menu items might not be in the order you want them to be. To reorder the items in the menu, click on the the down arrow next to the number of the section you want to move, and choose a different number:
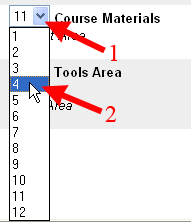
- Blackboard will reload the page with the menu items reordered. You can keep re-ordering items if necessary until the areas in the course menu appear in the order you want. When you are done re-ordering the menu, use the "bread-crumb trail" to return to the "student view" of your course:

- You'll need to click on the
 button at the bottom of the left navigation menu to see your revised course menu. button at the bottom of the left navigation menu to see your revised course menu.
Last revised December 19, 2007. Please send questions or comments
to itec@bucknell.edu.
|



