
Weighting Grades in Blackboard
Blackboard has worked to improve its gradebook over time, providing new features and more advanced functionality. Although the Grade Center still doesn't the same high degree of flexibility that keeping a gradebook in Excel might have (since Excel allows you to create your own custom formulas), it does have many time-saving features. One such feature is calculating your grades for you, based on the weights you set for the various items in your Grade Center.
If you are using Blackboard as your official grade book for your course, we strongly encourage you to
download a copy (instructions open in new window) of your Gradebook to Excel at regular intervals, to provide a backup copy.
If you'll want Blackboard to calculate final averages for student grades, you need to indicate to Blackboard how each item in the Grade Center should count towards the final grade; in other words, you need to weight your grades. Blackboard provides two methods of weighting grades: Weight by Item and Weight by Category. When you weight grades by item, you provide a percentage value for each item in the Grade Center, with all the weights adding up to 100%. For that method, it's best to add all items to your Grade Center in advance - see
these instructions (page opens in new window) about adding new columns to your Grade Center - and then assign weights to each one. Otherwise, you'll need to redo the weighting each time you add a new item that is supposed to count towards the final grade. Weighting grades by category is a more flexible approach, since you assign a total percentage weight to all items in that category. For example, if you are assigning three essays worth 30 percent of the total grade (combined), you could assign the category of "Essay" to each of those assignments, and set the category weight to 30%. If you decided to assign a fourth essay for the course, then Blackboard would recalculate the weight of each individual essay, so that the new total would remain 30%. Blackboard actually allows you to combine these two approaches (weighting some grades by category and others by specific item) when modifying the Weighted Total column to calculate grades. Because the thinking behind each method is different, we describe the two strategies separately:
Weighting Grades by Category
- You can access your Blackboard course by logging in to
myBucknell (opens in new window) and by clicking on the relevant course listing in the My Blackboard "gadget" on that page or by logging in directly to
Blackboard
(opens in new window).
- If you are on the main My Blackboard page in Blackboard, you can access your course by finding it in the Custom My Courses module in the middle column on that page and then clicking on the link for the course:
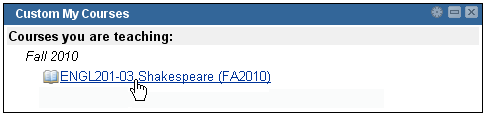
- You'll first need to make sure that the Edit Mode switch at the top-right corner of the page is in the On position, which it should be by default. If the Edit Mode switch is in the "Off" position, you need to click on it to turn editing mode on:
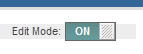
- In the new Blackboard 9.1 Control Panel (on the left-hand side of the page, under the Course Navigation Menu), click on the two rightward-facing arrows on the right edge of the Grade Center link, which will take you straight to the Grade Center for your course:
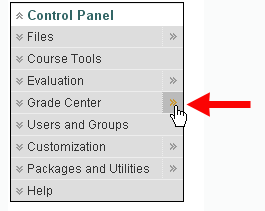
- You will see the typical Grade Center spreadsheet display, with the list of students in your course occupying the first columns, and with Total and Weighted Total representing two additional columns. If you are weighting grades by category, then you don't need to have all of your items currently in your Gradebook. However, you do need to have a clear sense of how many items you plan to have, what type of item they will be (essay, midterm, final exam, quiz, etc.), and how much each general category will contribute to a student's final grade. For example, you might not be sure how many quizzes you will give, but you should decide how much the combined quizzes will count towards the students' final grades.
Blackboard now allows you to add interim weighted grades to your course - for example, a caluclated "Midterm Grade" - by adding a "Calcluated Column". For the final weighted grade, though, you work with the "Weighted Total" column. Next to the "Weighted Total" title in the top cell of that column, click on the double down-arrow to reveal the "contextual menu" for that cell. Within that menu, click on the "Edit Column Information" link:
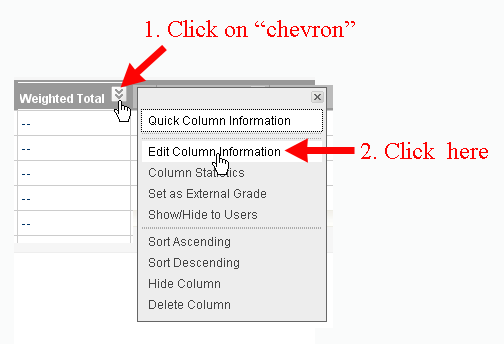
- Scroll down to Section 3, Select Columns. If you are weighting by category, you'll be using the Categories to Select box on the bottom-left side of that Section 3. Within that box will be all the categories that exist in that course, even if nothing has been assigned to those categories. Click on the first category to which you want to assign a weight, and click on the right-facing arrow:
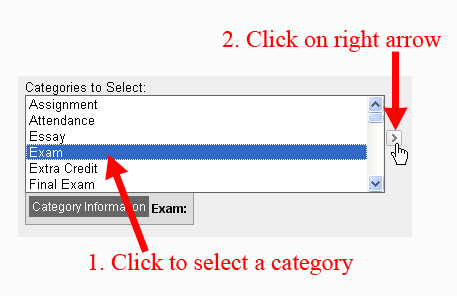
- Blackboard will add a text box in which you can type the weight for that category, in other words, its percent of the final grade. Click in the text box, and enter the appropriate weight for that item:
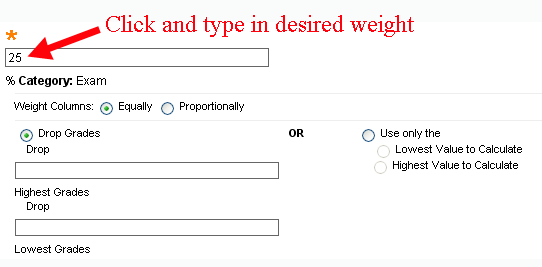
When you are weighting by category, you actually have additional calculation possibilities open to you. By default, all items in a category have equal value. In other words, if your "Essay" category is worth 30% of the final grade and you have three essays, each essay will contribute 10% to the total grade. However, you can also choose to weight those essays proportionally. Under that scenario, if your Essay category is worth 30%, but you say that Essay 1 has a maximum point total of 100, whereas Essays 2 and 3 have a maxiumum total of 50 points, then Essay 1 will actually be worth 15% of the final grade, and Essays 2 and 3 will be worth 7.5% each, to contribute to that final cumulative weight of 30%. In other words, if you keep the default option of "Equally", Blackboard will divide the weight equally among all items assigned to that category. If you select "Proportionally", Blackboard will divide the weights based on the point value of each item in that category.
You can now also drop grades in a category (for example, you can tell Blackboard to drop the lowest quiz grade or the lowest 2 quiz grades), or you can tell Blackboard to use only the lowest or highest grade in a particular category for grade calculations.
- Repeat Steps 6 and 7 above for each category in your Grade Center that needs to have a weight - that is, click on the category name, click on the right arrow, and enter the weight for the category - until you've selected all the categories you are using in the course and your total weight equals 100%. Blackboard will calculate the new total each time you click anywhere in the window. Please note that even though "Drop Grades" is selected under each category (see the figure just above), Blackboard won't actually drop grades in a category unless you've put a number in the box to tell Blackboard what grades to drop (1 lowest, 2 lowest, etc.).
- Once your weights do indeed total 100%, you'll want to write down the categories to which you assigned weights. You may want to write down the assigned weights as well, in case you need to assign a Grade Center item (or items) to a new category, and you need to remember what category to choose (and to determine if you assigned an appropriate weight).
When you are done noting down the categories, click on the  button to send your changes to the server. button to send your changes to the server.
- Blackboard will re-load the Grade Center. At the top of the page, just under the bread-crumb trail, Blackboard will tell you that you've successfully edited the column:

- After you've set (and noted down) the weights for particular categories, you'll need to check all your Gradebook items to make sure that they are truly assigned to the categories to which you have assigned weights. For example, if you have both "Assignments" and "Safe Assignments" in your course, Blackboard will assign separate categories to them, but you may not have given weights to both those categories. The most efficient way to check and to modify those category assignments is to use the "Organize Grade Center" page. To get there, move your mouse over the double-arrow next to the Manage button (among the buttons just above the spreadsheet view) to drop down a "contextual menu," and click on the Column Organization link:
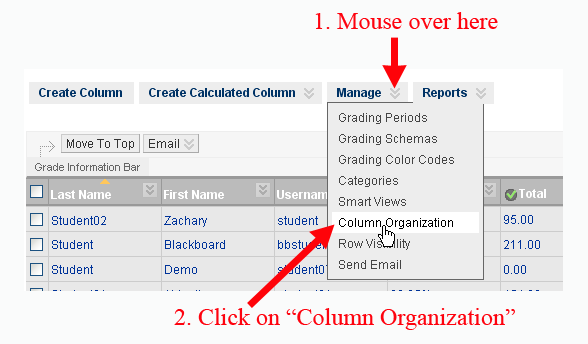
- In the bottom half of that "Column Organization" page, in the Not in a Grading Period section, will be a list of the items you have added to the Grade Center, along with a lot of information about them, including the category to which you assigned them when they were created. If you look at the sample category list just below, you'll see that we have items assigned to multiple categories, and it's possible that our weightings do not include all those categories:
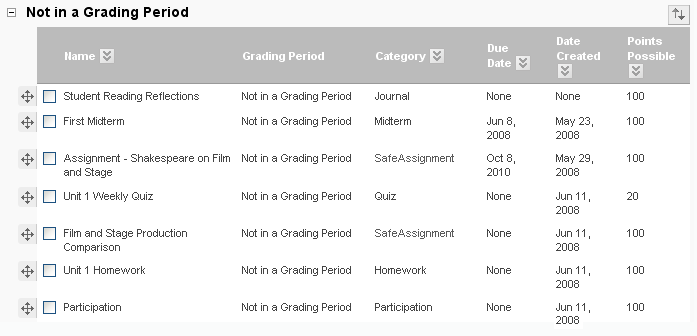
- To reassign multiple items to a new category, click in the check box to the left of each item's name. For example, to reassign the "SafeAssignments" in the figure above to the "Essay" category (assuming that we've assigned a weight to the "Essay" and not the "SafeAssign" category), we would click in the check box next to the two items that currently are listed as SafeAssignments:
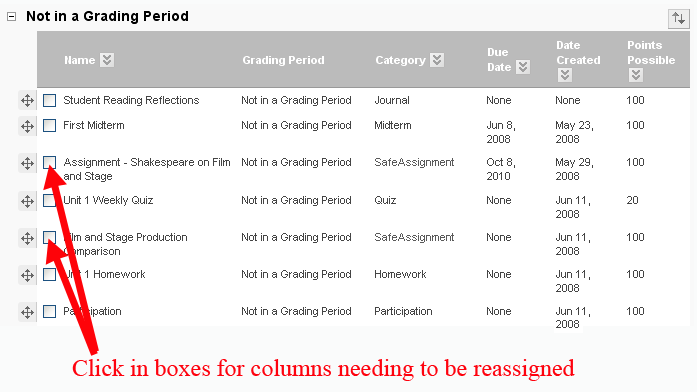
- You'll then need to scroll to the top or to the bottom of the page, and move your mouse over the Change Caterogy to button to reveal a list of possible categories. Click on the category to which the items should now be assigned. (In our example, it's "Essay", since that category has an assigned weight.)
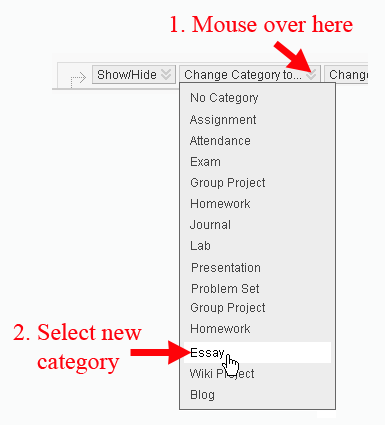
Although you won't see any obvious change (and you may wonder if anything actually happened), if you look back at the display of items, you'll see the new category listed next to the items you just modified.
- Repeat Steps 13 and 14 above until all of your items are assigned to the appropriate weighted categories.
- When you are finished re-assigning categories, scroll down to the bottom of the page, and click on the
 button to send your changes to the server. button to send your changes to the server.
- Blackboard will confirm (with the typical green status bar that the Grade Center has been "Organized". If you've assigned the weights correctly (and if students have already completed some of your course assessments), the Weighted Total column should have an appropriate weight for each student, revealing how s/he is doing in the course so far.
Last revised April 6, 2011
. Please send questions or comments to itec@bucknell.edu.
|



