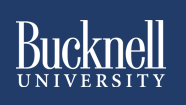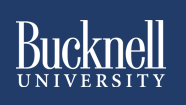Alternative Instructions: Reaching the Review Assignments Page
This help sheet assumes that your instructor is using the Assignment Manager feature in Blackboard, in which you both view and submit your assignment via Blackboard. We're also assuming that you've reached this page from the main Submitting an Assignment via Blackboard help sheet, and you want to view your instructor comments, but the link to the assignment no longer appears in the course. The link "disappears" like that if your instructor has set a time limit (within Blackboard) for students to sumbit the assignment. To view your instructor feedback:
- We're assuming that you've already logged in to Blackboard and have clicked on the link for your course. If you are no longer on the opening page for the course, use the "bread-crumb trail" to return to that page:

If you're not yet in Blackboard, log back in to Blackboard
(opens in new window), and click on your course among the list of "Courses in which you are participating" in the My Courses section of the opening page.
- Below the left-hand course navigation menu, in the Tools box, click on the Course Tools link:
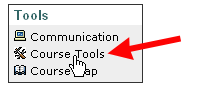
- Among the tools listed on that page, click on the My Grades link:
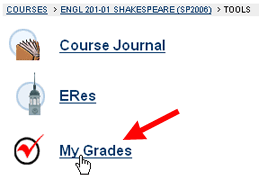
- You will be taken to a View Grades page that lists all the graded items for your course. One of those items will be the assignment you submitted. Assuming that your instructor has entered a grade for you in the Gradebook, your grade will actually be a hyperlink. Click on the link to get to the Review Assignments page:
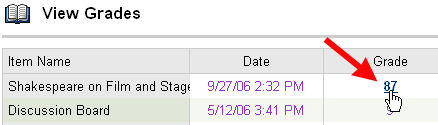
For your course, the assignment might not be the first item in the Gradebook.
Please note that if you get a permission error, asking you to log in again to view that part of your course, then your instructor hasn't turned on the My Grades tool for your course. Have him or her get in touch with ITEC, so that we can provide instructions on how to enable that tool for your course.
- You will be taken to the Review Assignments page, summarizing all the information about the assignment: the original instructions, with a link to the attached file(s), if any; your comments when submitting the assignment, along with a link to the file you submitted; and feedback from your instructor, with a grade, comments, and (if your instructor provides electronic feedback) possibly a file from the instructor that contains his/her comments. Scroll down to the Feedback From Instructor section of the page to see your grade on the assignment, any instructor summary comments, and any attached file containing additional comments:
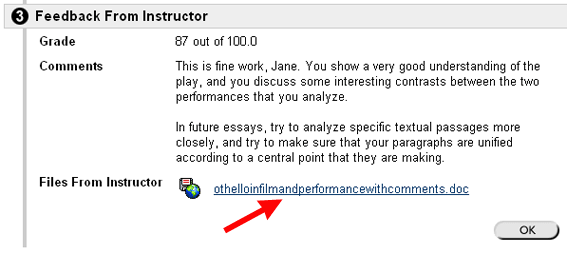
- If there is a file (or if there are files) listed in the Files From Instructor section, click on the link for the file to view additional instructor comments. (See the figure just above.) If you are using Internet Explorer on a PC, you can also right-click on the link for the file, choose "Save Target As" from the drop-down menu, and save the commented file to your hard drive. You can find that saved file again and double-click on it to launch the file in the appropriate application.
- Use the "bread-crumb trail" to return to the main page for your course:

At this point, if the Submitting an Assignment via Blackboard window is still open, you can close out this window to return to the original instructions. You can close out that window as well, of course, since you have now seen your grade and any instructor feedback on your assignment.
|