
Using the Discussion Board
Generally, faculty members use the Discussion Board to promote online conversations among students about course readings, to allow as many students as possible to participate in those conversations, and to enrich the in-class experience by getting students to reflect on course content outside of the classroom.
Using the Discussion Board involves four general steps:
- How to Get to the Discussion Board
- How to Read Messages
- How to Reply to Messages
- How to Launch a New Thread
How to Get to the Discussion Board
-
Log in to Blackboard (page opens in new window), and click on your course among the list of "Courses in which you are participating" in the My Courses section of the opening page.
- In most courses, you won't find a direct link to the discussion board as part of the main course navigation menu, so click on the Communication tool link in the Tools box, just below the left-hand navigation menu:
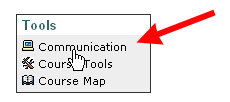
- Among the tools listed on that page, click on the Discussion Board link, which should be the third from the top:
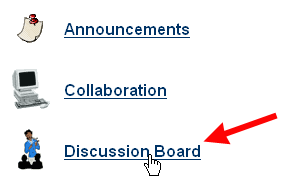
How to Read Messages
The Discussion Board area of a Blackboard course will contain a forum or forums, which is where the discussions are actually held. To read the messages in a particular forum:
- Click on the link for the particular forum you are interested in viewing. For this example, we will use "Discussions of Othello."
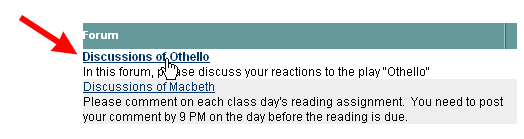
- Within each forum will often be multiple "threads" or topics of discussion. Click on the thread whose messages you want to read:

- You'll now see a Thread Detail page, with two main panes. One pane lists the original message in the thread, along with the subject header of all the replies. The second pane will have the first message in the thread, with information about the author who posted it, along with the message itself. If this is the first time that you are reading the messages in this thread (and in general, any time that you are reading a discussion board thread), it's best to "collect" the messages and read them on a single Web page. To collect the messages, make sure Select All is chosen from the drop-down menu of the top pane, and then click on Go. This will select all replies to the thread. Then click on the Collect button just above the top-left corner of the pane:
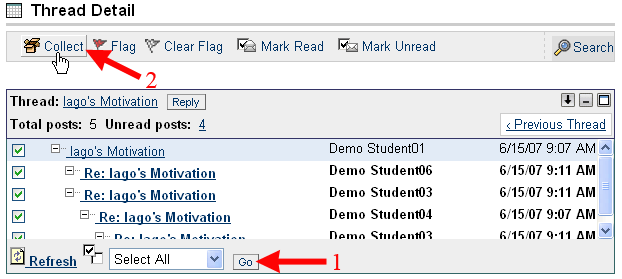
- Blackboard will put all the messages you just collected on one Web page, although the messages may be in "Descending" order, which means that newest messages are listed on top, with earlier messages below them. Since it makes the most sense to read the messages in the order in which they were posted, you want to re-sort the messages in "Ascending" order. Just above the first message will be some drop-down boxes that will allow you to re-sort the messages. Click on the drop-down arrow to change the order to Ascending, and then click on the Go button to re-order the messages:
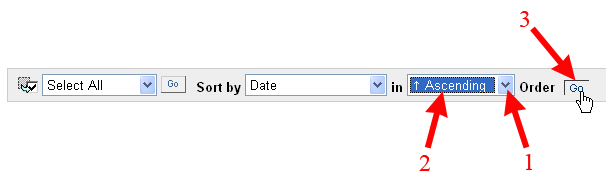
- As you read each message in the thread, click on the Mark as Read button in the bottom-right corner of the message pane to indicate that you have indeed read that message already:
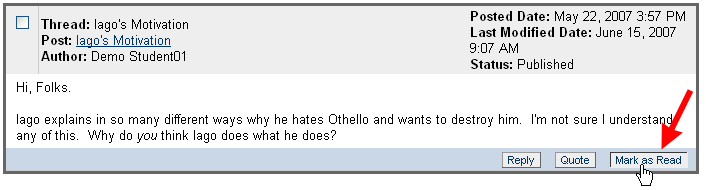
How to Reply to Messages
- We're assuming here that you collected the messages in one of the forum threads, and that you want to reply to a particular message. In order to post your reply, click on the
Reply button just underneath the message to which you want to respond:
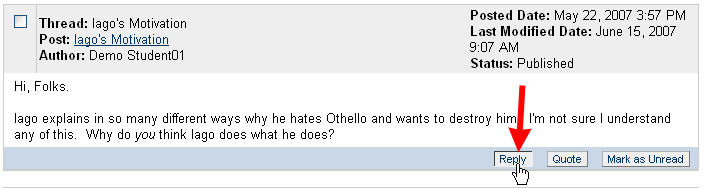
- Blackboard will open a new Reply to Post window. It will add the subject of the original message to the subject field. The cursor should already be in the Message box. If you are writing a short reply, then you can type your reply directly into that Message box. If you are typing a long reply or are worried about losing what you type before actually submitting it, you can open up a word processing or text editing program (like Word, Wordpad, or Notepad), type your reponse there, and save that response as a separate file. When you are ready, you can copy the entire text of the response from the text editing or word processing program and paste the text into the Message box. Once you have finished typing (or pasting) your reply, click on the Submit button at the bottom of the Reply to Post window:
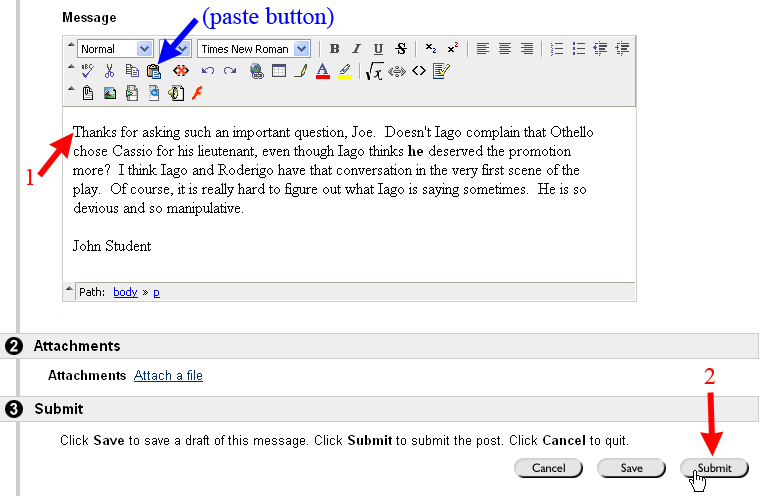
Please note that if you hit the "Save" button rather than the "Submit" button, your message will be saved as a "draft", and it will be added to the group of messages for the thread. You'll actually need to click on the subject header for your draft (in the top pane of the Thread Detail window), then click on the Modify button at the bottom of the lower message pane, then click on Submit to send the message to the forum after you are done making changes. Since that is such a cumbersome process, we recommend that you use Word or WordPad instead if you want to save a draft of your message, before posting the "final" version to the discussion board forum.
How to Launch a New Thread
While you are reading messages in the discussion board forum or even before you start reading messages, you may want to launch your own thread (or topic of discussion). To launch a thread, you need to be at the main screen of the forum, so you may need to use the "bread-crumb trail" at the top of the page to return to that level:

To launch your thread:
- Click on the "+ Thread" (or Add Thread) button at the top of the page:
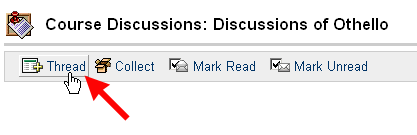
- Blackboard will open an Add Thread page. Click in the Subject box, and type a subject header for your message - a kind of title for the message that summarizes its content. Then click in the Message box to type the text of your message:
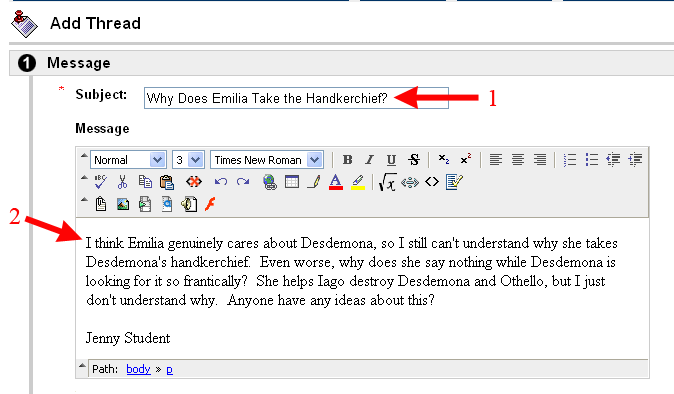
- When you have finished typing the text of your message, click on the
 button to send your new post to the forum. button to send your new post to the forum.
Please note (as we explained in the previous section) that you want to click on Submit and not Save. The Save button saves your message as a draft, and you if you click Save instead of Submit, you need to return to your message later and modify it in order to post it to the forum.
Last revised December 18, 2007. Please send questions or comments to
itec@bucknell.edu.
|



