
Sending Email Via Blackboard
Blackboard has an Announcements feature that allows you to post timely announcements to your students in between class sessions. To see the announcements, however, students have to log in to Blackboard and go to your course. When an announcement is very important, or if you want to make sure it is seen by students, you can post the announcement in the Announcements section of the course, and you can also send email to your students, alerting them to the existence of the announcement. You can also just use the Send Email feature to send students (or advisees) alerts or reminders about your course (or about upcoming events or deadlines). Because the students are automatically enrolled in your course via our Snapshot process (and your advisees are automatically enrolled in an "advisor" course created for you), Blackboard's Send Email feature means that you don't have to type any student email addresses, and you don't need to create some kind of special list of email addresses for all students (or advisees), either. Blackboard does the work for you.
To send email via Blackboard:
- You can access your Blackboard course by logging in to
myBucknell (opens in new window) and by clicking on the relevant course listing in the My Blackboard "gadget" on that page or by logging in directly to
Blackboard
(opens in new window).
- If you are on the main My Blackboard page in Blackboard, you can access your course by finding it in the Custom My Courses module in the middle column on that page and then clicking on the link for the course:

- Once you have accessed your Blackboard course, you need to expand the Course Tools section of the new Bb 9 Control Panel, which can be found on the left side of the window, beneath the course navigation menu. Scroll down to that new Control Panel, and click on the Course Tools link to see the various tools available to you:
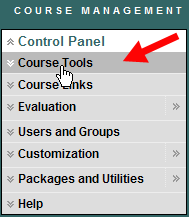
- The tools will be listed in alphabetical order. Scroll down within that list of tools, and click on the Send Email link:
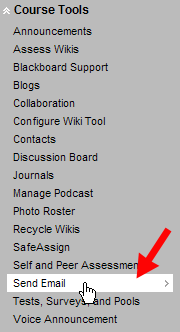
- Blackboard allows you to send email to users in your course based on their status: in other words, all users (or select users), all groups (or select groups), all teaching assistants, etc. On the Send Email page, click on the link for the recipients of your message. In this example, we will choose All Users, since that tends to be the most common choice:
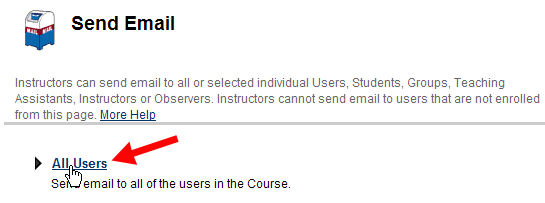
- Blackboard will populate the "To" field with the list of all users in your course (unless the list is too long, and then it will just have "All Users" in the "To" field). Type the subject and text of the message in the appropriate fields on the page:
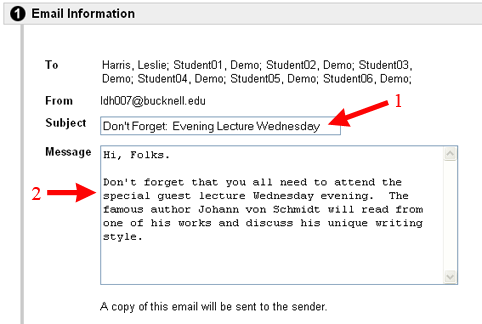
- You can add attachments to the message, but we don't recommend sending files to students as email attachments. Instead, it makes much more sense to upload those files into your Blackboard course and refer your students to the files via an announcement or by email. Once you've completed the "Subject" and "Message" fields, in other words, scroll down to the bottom of the page, and click on the
 button to send your message to the chosen recipients. button to send your message to the chosen recipients.
Please note that you will receive a copy of the message yourself, since Blackboard actually sends the message from your email address to your email address, with all other recipients in the "bcc" field of the message. To remember what you said in your email message, you need to save that copy, because when you send email via Blackboard, there is no "Sent," "Sent Mail," or "Out" folder to check to find a copy of what you sent.
- In the green status bar at the top of the page, Blackboard will confirm that the message has been sent to the group of recipients.
Last revised November 9, 2009. Please send questions or comments to itec@bucknell.edu.
|



