
Downloading Safe Assignments
This help sheet assumes that you have created a "Safe Assignment" following
these instructions
(page opens in new tab or window). In other words, you've created an assignment in Blackboard, so that all student submissions will be checked against a database of other submitted papers and online sources, to determine the "originality" of the submitted work. It's possible that you have also seen the help sheet on
Viewing Originality Reports (page opens in new tab or window), which explains how to see those reports produced by the SafeAssign server. If you came from that page, you are already at the View Self Assignment page in Blackboard, and you can skip down to Step 7 below. Otherwise, in order to download the student assignments submitted to Blackboard:
- Access your Blackboard course by logging in to
myBucknell (opens in new window) and by clicking on the relevant course listing in the My Blackboard "gadget" on that page or by logging in directly to
Blackboard
(opens in new window).
- If you are on the main My Blackboard page in Blackboard, you can access your course by finding it in the Custom My Courses module in the middle column on that page and then clicking on the link for the course:

- To edit your course in Blackboard, you need to make sure that the Edit Mode switch at the top-right corner of the page is in the On position, which it should be by default:

If the Edit Mode is in the off position, you need to click on that switch to turn editing mode back on.
- Within the Bb 9 Control Panel on the bottom-left of your screen, click on the Course Tools link to expand that section, and then click on the SafeAssign link in the alphabetical list of tools in that section:
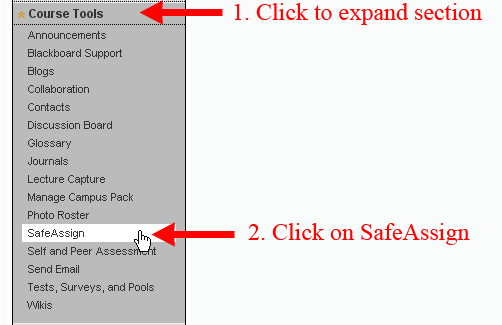
- On the SafeAssign page, click on the link for SafeAssignments to view the list of SafeAssignments in your course:
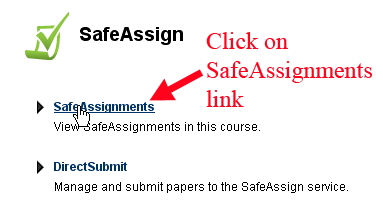
- On the SafeAssignments page, you will see a list containing the name and instructions for all of the "Safe Assignments" in your course. Click on the "chevron" (or double down-arrow) next to the name of the particular assigment whose reports you will be checking, and click on "View Submissions" on the menu that drops down:
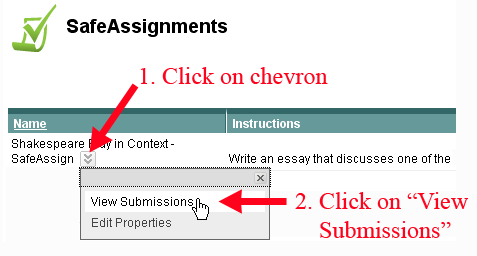
- You will be taken to a View Safe Assignment page, with a spreadsheet-like summary of all the assignments submitted to you. Blackboard will list all the assignment submissions (with a link to each file), when the assignments were submitted, and what the "Matching" score is - in other words, what percent of the assignment appears to match other documents in the local and global SafeAssign databases. See
Viewing Originality Reports (page opens in new tab or window) for information about how to interpret those matching percentages and originality reports. Above the spreadsheet, on the top-left side of the View SafeAssignment page, you'll see a Download All Submission button. Click on that button to download all the submitted essays as a single compressed ZIP file:
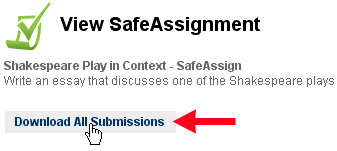
- Depending on your operating system and the browser you are using, you may see a dialog box, asking you if you want to save or to open the file. We recommend clicking on the Save button to save the ZIP file to your hard drive:
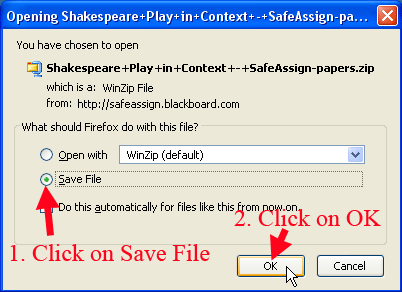
- On Macs, the file will be saved to the default location, which is usually the desktop. For PCs, depending on what browser you are using, Windows may present you with a dialog box, asking you where you want to save the file, or it may just save the file to your default download location. If you are using Firefox, Firefox will open a Downloads window, and you will see your zip file as the first file listed in that window. You can right-click (or Control-click on a Mac) on that file name, and click on "Open Containing Folder" (or "Show in Finder" on a Mac) to determine where your computer saved the file:
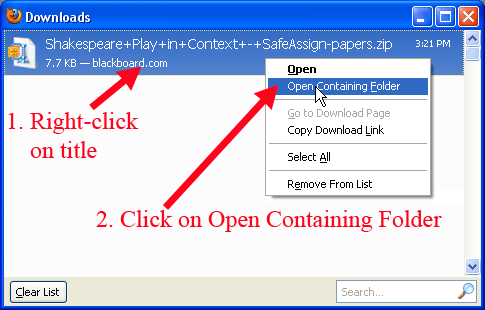
- You can double-click on the file name to open the Zip file within your default unzipping utility. For Windows XP, that will be WinZip; for Windows 7, Windows Explorer will use its own unzipping utility. On the Mac, your unzipping program will depend on which version of the MacOS you have.
- On Windows computers, you'll see a list of the files that are part of the Zip package: basically, all the assignments that the students submitted. (On Macs, the files will be extracted when you double-click on the Zip file, and they will end up in the same location as the Zip file.) For WinZip and Windows 7, click on the "Extract" (or "Extract all files") button to "unzip" the package, saving all the individual files to your hard drive:
- You'll need to indicate where you want to save the unpackaged files - in other words, where you want to save the student assignment submissions. It's likely that the first location Winzip (or Windows 7) suggests is not where the actual Zip file was saved, so you need to navigate once again to the appropriate folder on your hard drive, double-click on that "destination" folder to select it, and click on the Extract button in the dialog box to finish unzipping the files. This will look different for WinZip and Windows 7 (and the image just below is for WinZip), but the process is similar:
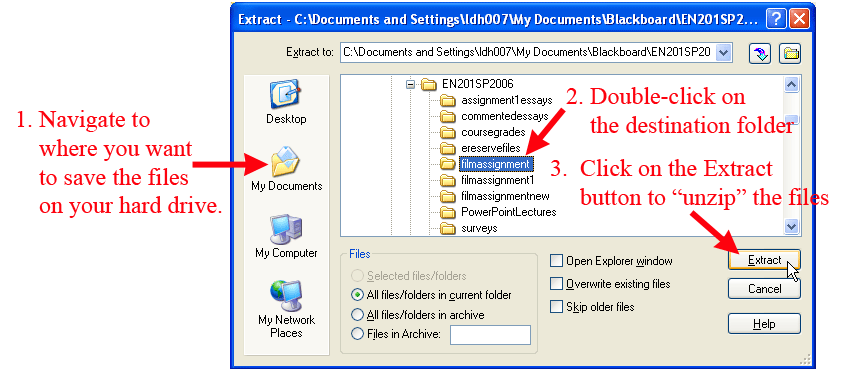
- If there aren't very many files in the package, you may not notice that the cursor changes to an hourglass to indicate that Winzip is extracting the files, then quickly changes back to the typical white arrow. If you blinked, though, you may have missed that change. You can now exit out of Winzip, since the student assignments have now been saved to your hard drive. For Windows 7, the default choice is to open the folder (with the extracted files) once the extraction is complete, which will show you all the submitted student work.
- Once you've downloaded the assignments to your hard drive and unpackaged the Zip file, you are ready to open the files one by one to print them (if you grade papers on paper) or to add comments to them (if you grade essays electronically). When you've finished grading the essays, you can enter the grades into the Grade Center following
these instructions.
Last revised
April 26, 2011. Please send questions or comments to itec@bucknell.edu.
|



