
Plagiarism Checking: Directly Submitting Documents to SafeAssign
We have chosen SafeAssign as our plagiarism checking service, since it is fully integrated into the Blackboard learning system. There are actually two different ways to use SafeAssign. The simplest involves creating a "Safe Assignment" in your Blackboard course (following
these instructions). Under this scenario, students submit the assignment via Blackboard, and SafeAssign compares the student submission with a local and a global database of previously submitted and publicly available work, to provide an "originality report". You view those reports following
these instructions.
A second way to use SafeAssign is to "Direct Submit" an electronic copy of a paper that you suspect might contain language borrowed from other sources. Under that scenario, you would have (for example) a copy of the Word file that the student submitted to you via email, or you might have a paper copy that you would need to scan to PDF form to submit to SafeAssign. If you need to scan that paper copy to PDF, you can use any of the Canon copier/scanners available on campus, which will email the PDF document to you. Your department secretary should be able to help you with that part of the process, or you can contact Administrative Services by phone (7-3745) or by email for more information.
Once you have an electronic copy of the student paper, the "Direct Submit" process has two steps:
Directly Submitting the Paper to SafeAssign
To direct submit an electronic version of a student essay to SafeAssign:
- Log in to Blackboard
(opens in new window), and click on any one of your current courses among the list of "Courses you are teaching" in the My Courses
section of the opening page. You could choose the Blackboard course in which the student is enrolled, although if you use the "Private" DirectSubmit area, SafeAssign will save the submitted papers based on your account, so you will access the same list of "direct submitted" files no matter which course you start in. Please note that if you are teaching the course with other instructors and if you want your fellow instructors to be able to view the Originality Report, it's important that you start in the actual Blackboard course which you are team teaching. Under that "shared course" scenario, you would Direct Submit the essay to the "Shared" area for that course. (We will demonstrate that difference further down in these instructions.)
- Within the course you have selected, click on Course Tools in the new Bb 9 Control Panel to expand that section, and then click on SafeAssign in the alphabetical list of tools:
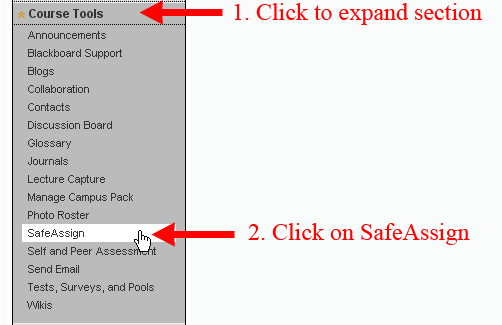
- On the SafeAssign page, you will see links for SafeAssignments in the course and for DirectSubmit. Click on that DirectSubmit link:
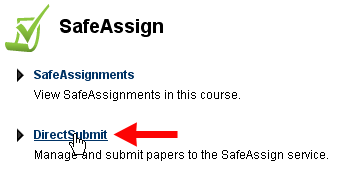
- You will be taken to a Private Direct Sumbit page. If you are the only instructor for the course (and are submitting the student paper so that you alone can see the originality report), click on the Submit A Paper button (as in the larger image just below). If you are team-teaching the course and want other instructors to be able to view the Originality Report, click on the Shared tab (
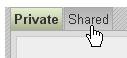 ) first, and then click on the Submit a Paper button: ) first, and then click on the Submit a Paper button:
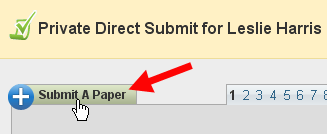
- On the Paper Submission page, in the Submission Options section, you'll want to leave those two options ("Submit as draft," and "Skip Plagiarism Checking") unchecked. In the Upload File section, click on the Browse button to search for the file to upload:
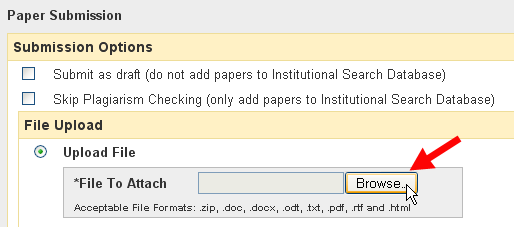
- In the File Upload dialog box, you'll need to navigate to the place on your hard drive where you saved the student file. This assumes, of course, that you've already downloaded the PDF or Word file from your email account, whether it was scanned or submitted to you. Once you have found the correct folder, double-click on the name of the file to select it:
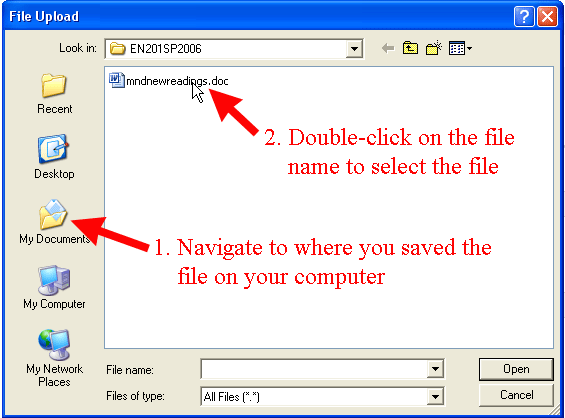
- Scroll down to the bottom of the page, and click on the
 button to send the files to SafeAssign for plagiarism checking. button to send the files to SafeAssign for plagiarism checking.
- Once the essay has been submitted, Blackboard will return you to the Private Direct Submit page. You will see a spreadsheet-like view, listing the file name of the paper submitted, with a green arrow (
 ) icon in the File column, which allows you to access a copy of the document you submitted. The final column will list the date and time you submitted the file to SafeAssign. You won't see any matching score in the "Matching" column or check mark in the "SA Report" column yet, since you just submitted the essay. ) icon in the File column, which allows you to access a copy of the document you submitted. The final column will list the date and time you submitted the file to SafeAssign. You won't see any matching score in the "Matching" column or check mark in the "SA Report" column yet, since you just submitted the essay.
- If you have other files to submit, you can repeat Steps 4 through 7 above to "Direct Submit" those files for plagiarism checking, too.
Viewing the Originality Report Generated by the SafeAssign Server
Usually, the SafeAssign server will generate an "Originality Report" within 30 minutes after you direct submit the paper for checking. To see that report:
- Log in to Blackboard
(opens in new window), and click on the course to which you Direct Submitted the student essay. (As we explained in the section above about how to submit the essay, for student papers submitted in the "Private" Direct Submit area, it doesn't matter which course you choose, since those submissions are tied to your account. For shared submissions - visible to all instructors in the course - you need to go to the course where you originally submitted the student file.)
- Within the course you have selected, click on Course Tools in the new Bb 9 Control Panel to expand that section, and then click on SafeAssign in the alphabetical list of tools:
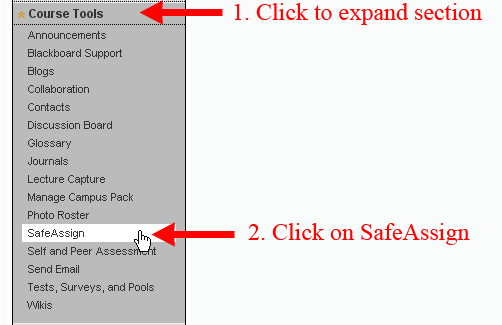
- On the SafeAssign page, you will see links for SafeAssignments in the course and for DirectSubmit. Click on that DirectSubmit link:
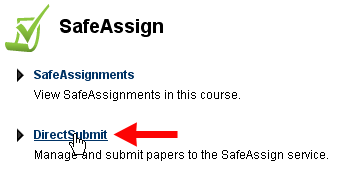
- You will see a list showing the paper (or papers) that you have submitted directly to SafeAssign. (Please note that if you submitted the student essay to the "Shared" section, you'll need to click on that Shared tab once again to find the report.) If the report is ready, there will be a match score in the "Matching" column, and you'll also see the SafeAssign
 icon in the "SA Report" column. You can click on that icon to see the SafeAssign report. icon in the "SA Report" column. You can click on that icon to see the SafeAssign report.We explain in more detail how to interpret SafeAssign "originality reports" in the related document, Viewing Originality Reports (for student-submitted SafeAssignments).
To reiterate the main points that we express there, the matching score will usually be greater than 0%, since SafeAssign flags quoted passages as "copied", because they match exactly the language of the source (when quoted correctly). Also, SafeAssign catches plagiarism only when it has a copy in its database of the written work that was plagiarized. If the article is in a journal that requires a subscription or if the material is from a book (or other printed document) that hasn't been quoted often, it's very likely that SafeAssign won't catch the copying. Even if the matching score is low, it's possible that the student work represents plagiarism. You still need to rely on your judgment when you suspect that the student's work is not original.
Last revised
November 8, 2010. Please send questions or comments to itec@bucknell.edu.
|



