
Downloading a Learning Objects Podcast
Blackboard has traditionally been a container for course content, and it accepted pretty much any content that could be delivered via a Web browser, in coordination with software and other helper applications installed on a student's computer. MP3 files can be considered one type of that content (for audio podcasts and other music files), and such files could be added to a Blackboard course for as long as the MP3 format (and programs to play MP3 files) have existed. The Learning Objects Podcast tool (one of a suite of tools called "Campus Pack" for which we paid an annual license fee) allowed you to upload podcasts into a Blackboard course for students to view within the course, and it also allowed subscriptions, so that students could download podcasts to their MP3 player for listening outside of Blackboard. Blackboard has now released a Mobile Learn app that allows students to access course content from multiple hand-held devices, and the Learning Objects Podcast tool (among the other tools we have licensed from them) has become less useful. We will soon no longer license the Campus Pack suite of building blocks, and that content will become unavailable. These instructions describe how to download those MP3 files to your hard drive, to help you preserve that past course content.
- You can access your Blackboard course by logging in to
myBucknell (opens in new window) and by clicking on the relevant course listing in the My Blackboard "gadget" on that page or by logging in directly to
Blackboard
(opens in new window).
- If you are on the main My Blackboard page in Blackboard, you can access your course by finding it in the Custom My Courses module in the middle column on that page and then clicking on the link for the course:

- You'll first need to make sure that the Edit Mode switch at the top-right corner of the page is in the On position, which it should be by default. If the Edit Mode switch is in the "Off" position, you need to click on it to turn editing mode on:

- In the Course Navigation menu, click on the button for the area of the course where you added the podcast(s). In this help sheet, we'll assume that the podcasts were added to the Course Materials section of your course:
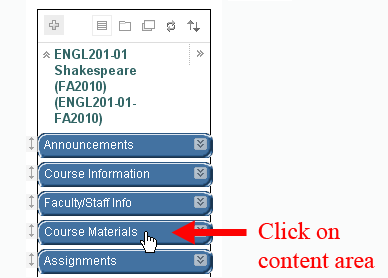
Please note that if you added the podcasts to a sub-folder, you'll need to click on the link for that sub-folder in order to find (and to download) the podcasts contained there.
- Click on the "View" link for the first podcast that you want to download:
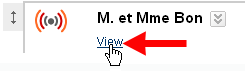
- If you haven't clicked on the links for the podcasts recently, the Learning Objects software will need to update the course content to work in our current version of the software. The software will say that a "Course Synchronization" is in progress, and then that an "Upgrade [is] in Progress". The "upgrade" actually moves the MP3 content onto Learning Objects' servers, so that part of the process could take several minutes, depending on how many podcasts there are in our course. When the "upgrade" is complete, you will see a Course Podcast page, with the particular podcast content in a gray rectangle in the middle of the page.
- Although there is an "Export" link at the top of the page, the easier way to download the podcast to your hard drive is to click on the "Edit" link within that central content box:
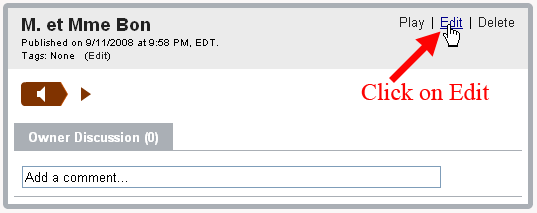
- In the Media section of the Edit Episode page, you should see an "Upload Media" area, with a parenthetical link to download the attached file. Click on that link to download the MP3 source file for the podcast:
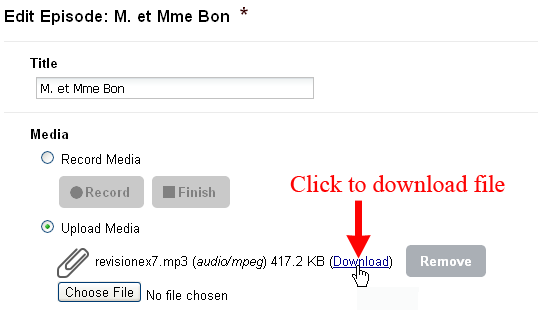
- Depending on which browser you are using, you may get a warning about navigating away from the page (which you can dismiss, by clicking on OK), or you may get a dialog box asking whether you want to save or open the file. Firefox tends to download the attached file into a "Downloads" folder. Once you have downloaded the MP3 file, you can use the "bread-crumb trail" at the top of the page to return to the section of the course where you have posted your podcasts:

- You'll need to repeat Steps 5 through 9 above to download each of the podcasts from your course. Please note that once you have downloaded all those podcasts to your hard drive, you'll most likely want to copy them to a folder in which you are storing all of your content related to that particular Blackboard course. How you do that will depend on your operating system and on which browser you used when downloading the files.
Last revised
March 7, 2011. Please send questions or comments to itec@bucknell.edu.
|



