
Adding Students or a Teaching Assistant to Your Course
Our daily "Snapshot" process ensures that all students enrolled in your course (in Banner) are
also enrolled in your Blackboard course. However, there are several reasons why you might want to add a student manually to your course. For example, sometimes a student will have registration problems, which will delay his/her being officially added to your course. If the student needs immediate access to your course materials or assignments, you could decide to add him/her manually to the course, waiting for the Snapshot process to catch up later. Also, if you have a student who is serving as a teaching assistant for your course, s/he won't be in the official roster for the course, so Snapshot will never add him/her to the Blackboard roster.
To add a student to your course:
- You can access your Blackboard course by logging in to
myBucknell (opens in new window) and by clicking on the relevant course listing in the My Blackboard "gadget" on that page or by logging in directly to
Blackboard
(opens in new window).
- If you are on the main My Blackboard page in Blackboard, you can access your course by finding it in the Custom My Courses module in the middle column on that page and then clicking on the link for the course:

- In the new Bb 9 Control Panel (on the left side of the screen, below the Course Navigation Menu), click on the link for Users and Groups to expand that section, and then click on Users.
- Blackboard will take you to a Users page that allows you to search for enrolled users and to enroll a new user, so it can be slightly confusing. To enroll a new user in the course, click on the Find Users to Enroll button:
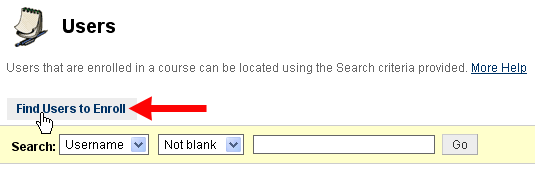
- We usually recommend that you search for the student's username outside of Blackboard first, using the Directory (opens in new window). If you do indeed know (or have looked up) the student's username, then you can skip down to Step 8 below.
If you don't know the username, you can click on the Browse button to open up a Search window. It's usually easiest to find a student using the search criteria "Last Name Equal to, so click on the down arrows to select those options, type the last name into the small text window, and click on the Go button:
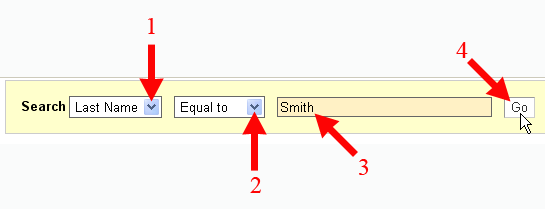
- By default, Blackboard lists a maximum of 25 students per output page. If the student you want to add to your course has a common last name, you may need to scroll down to the bottom of the output page to find a
Show All button that will let you list all the users with that last name on a single page:
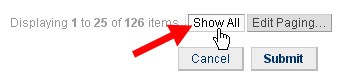
- Once you find the appropriate student, click in the square selection box to the left of his/her last name:

Then scroll down to the bottom of the page, and click on the  button to send your selection to the server. button to send your selection to the server.
- Blackboard will return to the Add Enrollments page, with the username of the student you selected in the Username field. Beneath that name will be the Role that you want the student to have in your course. If you are enrolling a student in advance of the Snapshot process, then you can retain the default role of "Student". If you are enrolling a TA in the course, then you can click on the down arrow next to Student and choose the Teaching Assistant role:
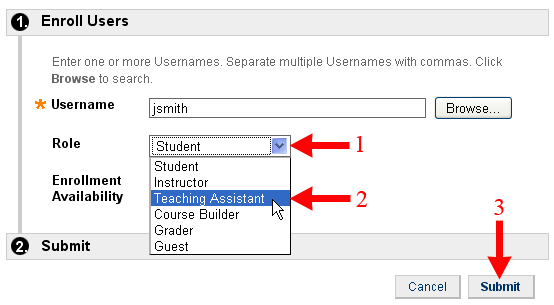
- In the green status bar at the top of the page, Blackboard will confirm that the student has been enrolled in your class. By default, Blackboard lists all the users in your course, assuming that you have kept the search criteria as "Username Not Blank." If you are not seeing a list of all the students, you can restore the search criteria to that default setting (as depicted below) and then click on the Go button:

- You can look at the Last Name, First Name, and Role columns to verify that the student was indeed enrolled with the status you chose. If you have more than 25 students in your course, you can show the full list of students on one screen by clicking on the "Show All" button at the bottom of the page:
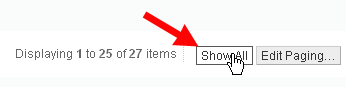
Last revised
January 21, 2011
. Please send questions or comments to itec@bucknell.edu.
|



