
Adding External Links to Your Course
The World Wide Web has become extraordinarily complex and cluttered, with a myriad of sites related to a huge number of topics. Some of those sites might be considered "authoritative"; however, many sites are of dubious authority and/or demonstrate clear bias - clear to a trained viewer, of course, but not necessarily to students. Blackboard includes the functionality of adding "External Links" to your course, so that you can select the links that students will view, while providing general information about the sites to which you are linking. If there are articles for your course that are available on the Web (but not on a Bucknell server), you can also provide links to those articles from within your course, making it easier for students to find the readings.
If you have a lot of Web pages to which you want to link, you can actually add a content area to your course called "External Links", which will also add an "External Links" button to your course menu. You can follow these instructions about
Adding a Content Area to Your Blackboard Course
(page opens in new window), replacing the "Student Journals" area in those instructions with "External Links" or "Web Links", for this context. If you have Web-based readings for your course, you could add a sub-folder to the Course Materials section of your course called "Online Readings" or "Electronic Readings", and those readings could contain PDF files along with links to Web-based materials. For those instructions, see
Adding a Folder to a Content Area
(page opens in new window). Once again, for this context, you would want to name your folder "Electronic Readings" or "Online Readings".
In the instructions below, we will assume that you have added a folder called "Electronic Readings", and that you want to include URLs as part of those readings. To add such external links to your course:
- Log in to Blackboard
(opens in new window), and click on your course among the list of "Courses you are teaching" in the My Courses
section of the opening page. Within that course, go to the Control Panel by clicking on the
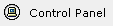 icon near the bottom of the left-hand navigation menu. icon near the bottom of the left-hand navigation menu.
- We are assuming (for these instructions) that you are adding the external links to an "Electronic Readings" folder. If you've added an "External Links" area to your course, you can click on the link for that area in the Content Areas section of the Control Panel, in the top-left quadrant of the page. Otherwise, click on the Course Materials link in that same section of the Control Panel:

- Within that "Course Materials" area, click on the link for the Electronic Readings folder (assuming you have such a folder) - or on the link to whatever folder you'd like to use for these external links:
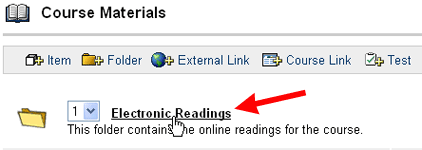
- Once you are "within" that folder (in other words, on the Blackboard page for that folder), click on the button near the top of the page to add an External Link:
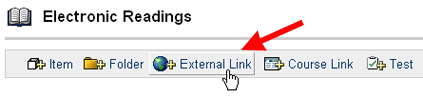
- Blackboard will take you to an Add External Link page. Enter a Name for the link in the appropriate field, and add the URL for the link in the URL box. (Please note that it is easier to open a second browser window, go to the page to which you will be linking, copy the URL from the address window, and then paste the URL into this box, rather than trying to type the URL directly.) You need to include the "http://" part when entering the URL. We recommend that you add a brief description of the site (to which you are linking) in the Text box, so that students have a sense of what they will view when they click on the link:
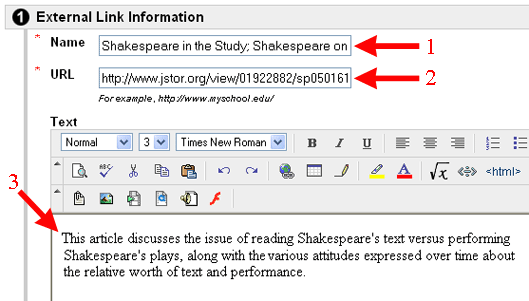
- You don't need to attach any additional content, since you are linking to an external document, so scroll down to Section 3, Options. We recommend that you choose Yes for all of the options listed: Yes, you want to make the content available, or students won't actually see the link; Yes, you want the article (or Web site) to open in a new window, so it's easier for students to read; and, Yes, you want to track the number of views, to see if your students are actually doing the reading. You can use the Display After and Display Until settings to limit the time when the article is visible, although in most instances, you won't want to do that:
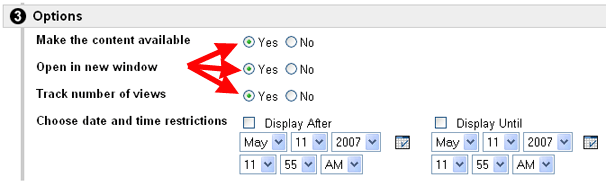
- Click on the
 button at the bottom of the page to send your changes to the server. button at the bottom of the page to send your changes to the server.
- Blackboard will confirm that the external link has been successfully added to your course. Click on the
 button to return to the folder where you posted the link. button to return to the folder where you posted the link.
- If you want to add other links to your course, you can repeat Steps 4 through 6 above until you have added all the links that you want in this section of your course.
- You can use click on the links (as they appear on this page) to make sure that they work, or you can use the "bread-crumb trail" at the top of the page to return to the student view of your course:

You'll have to navigate to the folder where you posted the links to see them from the students' perspective.
Last revised May 11, 2007. Please send questions or comments to
itec@bucknell.edu.
|



