
Adding a Journal to Your Course
Blackboard provides three features that promote written student reflection about course content: the Discussion Board, the Blog, and the Journal. The Discussion Board and the Blog are both public forums with different interfaces. The Discussion Board consists of chronologically and hierarchically arranged discussions by students in your course. The postings are grouped together by topics (also known as "threads"), and replies to the original post (launching the "thread") are listed in nested, indented fashion grouped with that initial post. While also public and chronological, the Blog is arranged by author, with posts listed in reverse chronological order - in other words, with newest postings coming first. A class "journal" is private by nature, although it can serve a similar purpose to the Discussion Board or Blog: to provide a "pre-writing" space for students, where students can explore ideas in a "safer" medium, discuss the materials of your course, and (perhaps) receive feedback from you about their posts, since you are the audience for those Journal entries. The Blackboard Journal thus serves a similar purpose to a paper-based journal: students reflect in writing about the materials of the course, and you learn from those reflections how students are responding to course readings and to class discussions (and to the issues raised during those discussions). With an electronic journal, however, the entries are time-stamped, so you can be sure that students are indeed contributing entries with the frequency you require. To add a Journal to your course:
- You can access your Blackboard course by logging in to
myBucknell (opens in new window) and by clicking on the relevant course listing in the My Blackboard "gadget" on that page or by logging in directly to
Blackboard
(opens in new window).
- If you are on the main My Blackboard page in Blackboard, you can access your course by finding it in the Custom My Courses module in the middle column on that page and then clicking on the link for the course:

- The process of adding a Journal to your course can be divided into two separate steps:
Adding a Special Content Area to Your Course
You can place the link to the journal space into any content area of your Blackboard course. However, we recommend that you create a special content area for the journal and include that content area as part of the course navigation menu. Since there are many reasons why you'd want to create a new content area within Blackboard, we have created a separate help sheet that will explain that part of the process:
Adding a Content Area to Your Blackboard Course (opens in new window).
Adding the Journal to Your Content Area
We are assuming that you've either created a new content area for your Journal or are adding the Journal to an existing area (such as Assignments). You'll first need to make sure that the Edit Mode switch at the top-right corner of the page is in the On position, which it should be by default. If the Edit Mode switch is in the "Off" position, you need to click on it to turn editing mode on:

- Click on the button (in the course navigation menu) for the content area where you want to create the Journal for your students. In our example, we will use the special "Student Journals" area that we just created.
- Blackboard groups the command to create the Journal among the "Interactive Tools", so move your mouse over the double down-arrow on the right edge of the Add Interactive Tool button, and click on the link for "Journal":
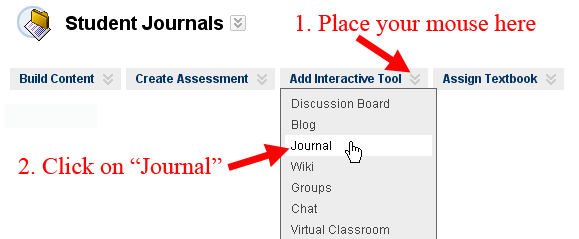
- At this point, you'll need to create the journal to which you will link from this section of the course. To start, click on the Create New Journal button:
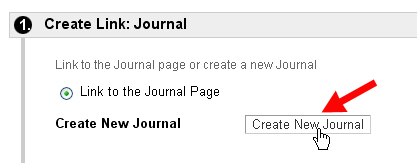
- On the Create Journal page, type in a name for the journal, along with (optional but recommended) instructions on your expectations for student journal entries:
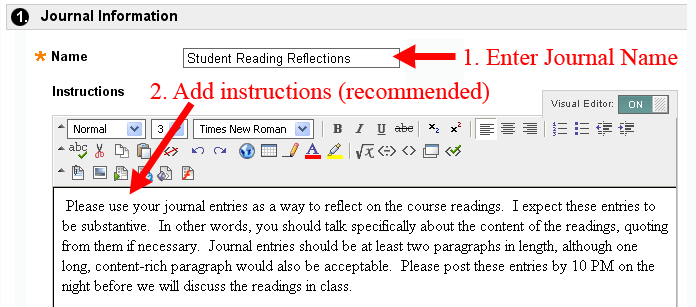
- Below the Instructions text box is a series of options you can set for the journal. In general, you'll most likely want to keep the default options for the journal. The only options you might want to set are the Display After and Display Until fields, if you want to limit the time window when students can see and contribute to their journals. Please note that if you want the journals to be private, so that only you and the student author can see his/her journal entries, you need to leave the option "Permit Course Users to View Journal" unchecked, which is its default status. Checking that box allows other students in the course to read one another's entries, which is more typically the function of a course blog, rather than a journal:
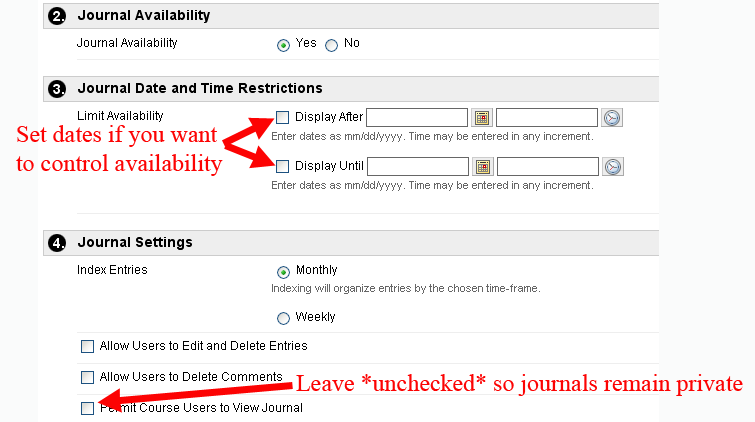
- The only option you might want to change (besides possibly setting date and time restrictions) is the grading option in section 4 (Journal Settings).
- When you are done entering the title and instructions (and making any changes to the options, if required), click on the
 button to send your changes to the server. button to send your changes to the server.
- Blackboard will indicate (in the green status bar at the top of the page) that the journal was created successfully. You will now be back at the Create Link: Journal page, and the new journal you created will be highlighted. Click on the
 button to create a link to that journal. button to create a link to that journal.
- Although this will feel a bit redundant, you will now be taken to another Create Link: Journal page with an additional text field. Any text you enter into that text box will appear under the link for the journal. If the title of the journal is clear enough, you can just leave the Text box blank, or you can add very brief instructions, such as "Click on the link above to add entries to your journal."
- You can keep the default values for the Options section ("Yes" for Available, "No" for Track Number of views, and no additional date restrictions). Scroll down to the bottom of the page, and click on the
 button to finish the process of creating and linking to the student journal space. button to finish the process of creating and linking to the student journal space.
- Blackboard will return you to the course content area where you began linking to the journal. You should now see a link to the journal in that area:

Last revised July 26, 2010. Please send questions or comments to
itec@bucknell.edu.
|



