
Subscribing to a Podcast Within Blackboard
If your instructor is using the Podcast feature in Blackboard, s/he has added audio files to your Blackboard course in the form of MP3 files. You might access the files within the course in a particular course area. However, if your instructor has given you the option of subscribing to the podcast, you can use a software package such as
iTunes
(opens in new window) to download each new podcast once it is posted by your instructor, and you can then transfer the podcast to your iPod for listening offline. To subscribe to the podcast for your course:
- Log in to Blackboard
(opens in new window), and click on your course among the list of "Courses in which you are participating" in the My Courses section of the opening page.
- On the left-hand side of the screen, below the buttons that make up the course navigation menu, you should see a Tools box. Click on the Communication tool:
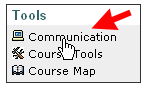
- You will be taken to a page with a list of Communications tools. Click on the Podcast tool, which should be the second-to-last.
- You will see a list of the podcasts that have been uploaded to the course so far. You can click on the text link for a podcast to listen to it on your computer, but if you want to subscribe to the podcast via iTunes, then click on the iTunes button:
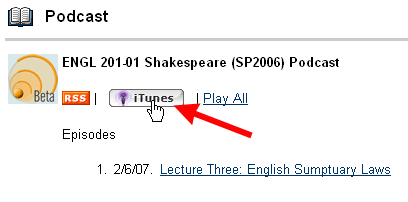
- Assuming that you have already installed iTunes on your computer, the software will launch, with the Podcast page open. You should see an entry for the particular podcast to which you just subcribed. If you click on the triangle next to the podcast title, you'll see a list of any podcasts that you downloaded when subscribing to the podcast:
- You'll need to connect your iPod to your computer if you want to download the podcast to your iPod. If your iPod is set up to sync automatically with your computer, then the podcast will be sent to the iPod automatically. If you have your preferences set for manual syncing, then you'll need to click on the Podcasts tab, click in the box to let iTunes know that you want to Sync your podcasts, click on "Selected podcasts", and choose the podcast that you want to send to your iPod (you may get a warning about replacing any existing podcasts on your iPod with ones on your computer; you can ignore that message):
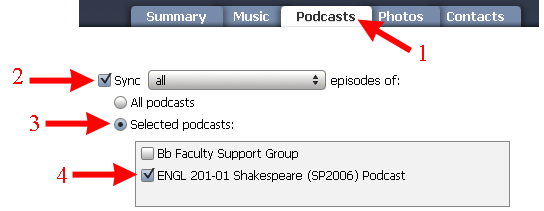
- Click on the Apply button in the bottom-right corner of your screen to send the podcast to your iPod.
- At the top of the iTunes window, iTunes will display the progress of the file transfer. When it is finished, you'll see:
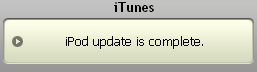
- Click on the eject button next to the "DEVICES" listing for the iPod, which will allow you to disconnect your iPod from your computer:
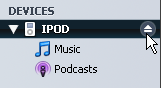
- You'll need to re-sync your iPod each time you download a new podcast to iTunes on your computer - assuming that you want to listen to the podcasts offline, that is.
|



