
Downloading Your Grade Center to Excel
There are several possible reasons why you'd want to download your Grade Center from Blackboard to Excel:
- You need to do some complicated calculations in computing final grades that go beyond the capabilities of the Grade Center;
- You want to make a backup copy of your Grade Center, before (or after0 making significant changes to student grades within Blackboard;
- You want to make an archive copy of your Grade Center at the end of the semester, so that you have your own (printable) record
of the grades you gave your students throughout the course.
The Blackboard server itself is backed up nightly, and we create an archive copy of all courses that have been changed in the previous day.
Even so, all of the reasons listed above are significant ones, and we recommend that all faculty members who use Blackboard's
Grade Center download a copy of that Grade Center to their hard drives at least at the end of the semester, and preferably periodically throughout
the semester, so that you have a personal copy of
the individual grades that you handed out during the semester. We also recommend that you print out that Excel file, so that you have a copy
in a non-digital format. To download your Grade Center from Blackboard:
- Log in to Blackboard
(opens in new window), and click on your course among the list of "Courses you are teaching" in the My Courses
section of the opening page. Within that course, go to the Control Panel by clicking on the
 icon near the bottom of the left-hand navigation menu. icon near the bottom of the left-hand navigation menu.
- In the "Assessment" area of the Control Panel, click on the Grade Center link:
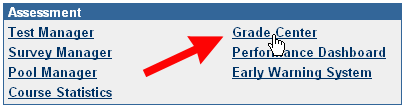
- Move your mouse so that it hovers over the Manage button among the group of buttons under the Grade Center title, which will cause a "contextual menu" to drop down. Within that menu, click on the Download link:
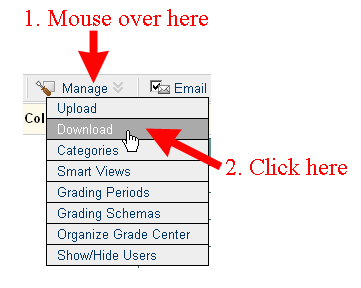
- Blackboard will take you to a "Download Grades" page. What you want to download will depend on why you have come to this page. If you are creating a backup copy of your Grade Center, you'll want to keep the default choice of "Full Grade Center" for the data that you want to download. If you just want the list of users for your course, because you want to keep your own gradebook in Excel, you can choose to download "User Information Only"
- In the "Options" section, we recommend that you create a Tab-delimited file, which opens more easily in Excel.
- Generally, you won't need to include hidden information, so your selections should look like this:
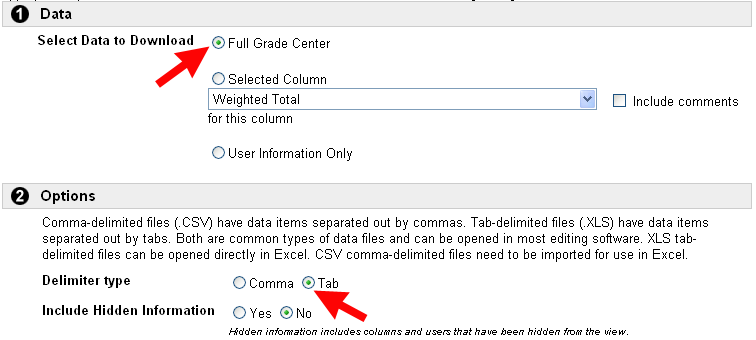
- Once you've selected the options you want, scroll down to the bottom of the page (if necessary), and click on the
 button to send your request to the server. button to send your request to the server.
- As the instructions on the page suggest, click on the Download button, choose the option from the File Download dialog box to save the file to your hard drive, and navigate to the appropriate folder on your hard drive where you want
to save the file. You can either accept the default file name that Blackboard provides (listing the course name, the type of download, and the date and time of the download), or you can change the name to something a bit more meaningful to you, and then click on the Save button. Blackboard will save the Grade Center download file to your hard drive in the folder (and with the file name) you selected:
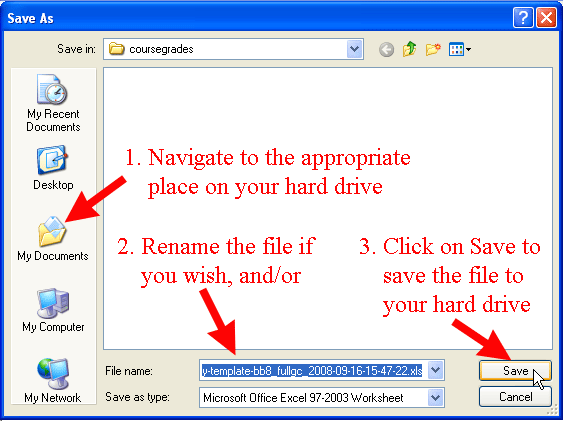
- Within Blackboard, you can click on the
 button twice
to return to the Control Panel for your course. button twice
to return to the Control Panel for your course.
Please note that Blackboard saves the file with values only. The calculations done by the Grade Center (total, weighted total, etc.) are
performed within Blackboard; in Excel, you see the results of the calculations, but the downloaded file does not contain the formulas that
produced the results.
- Please note that if you open the file in Excel, you may get a warning that the format of the file doesn't match the file extension, since it is a tab-delimted file but Blackboard saved it with the *.xls dot extension. You can just click on the "Yes" button to open the file.
- We also recommend that you print out a copy of your exported Grade Center, especially if you are using this as an archive copy of your semester's grades. If you have a large Grade Center with many items, you may need to use the Page Layout
tab to change the orientation to Landscape and to make other changes so that your file fits well on the
page.
Last revised
September 16, 2008
. Please send questions or comments to itec@bucknell.edu.
|



