
Changing a Student's Status in Your Course
Our daily "Snapshot" process ensures that all students enrolled in your course (in Banner) are
also enrolled in your Blackboard course with "student" status. That means that they can view content, take assignments, take quizzes, contribute to discussion board forums, etc. However, if you have a student who is serving as a teaching assistant for your course, s/he won't be in the official roster for the course. You'll need to add the student to the course following
these directions
(page opens in new window), and then you'll need to change the student's status in your course so that s/he can actually perform tasks as a teaching assistant. To change the student's status in your course:
- Log in to Blackboard
(opens in new window), and click on your course among the list of "Courses you are teaching" in the My Courses
section of the opening page. Within that course, go to the Control Panel by clicking on the
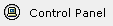 icon near the bottom of the left-hand navigation menu. icon near the bottom of the left-hand navigation menu.
- Within the User Management section of the Control Panel (in the top-right quadrant of your browser window), click on the
List/Modify Users link:
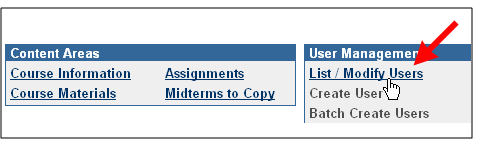
- Blackboard will take you to an List/Modify Users page, with a blank search box. If you know the username of the student whose status you want to change, then you could type in the username in the Search window, click on the "Username" radio button, and click on the Search button. However, it's more likely that you'll know the student's last name, so type the last name of the student you want to enroll in your course, and click the Search button to reveal a list of students with that last name:
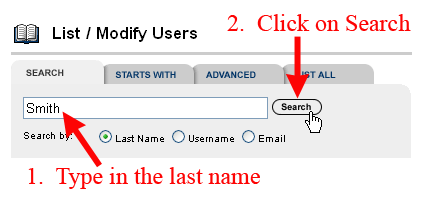
- Blackboard will list all the students in your course with that last name. Find the appropriate student in the list (or find the student, if there is only one), and click on the Properties box for that particular student, on the far right side of his/her row:

- Blackboard will take you to a Modify User Properties page. Scroll down on that page until you reach section 4, Role and Availability. You'll most likely want to give the student "Teaching Assistant" status, so click on the radio button just to the left of "Teaching Assistant," and click on the Submit button at the bottom of the page to send the change to the server:
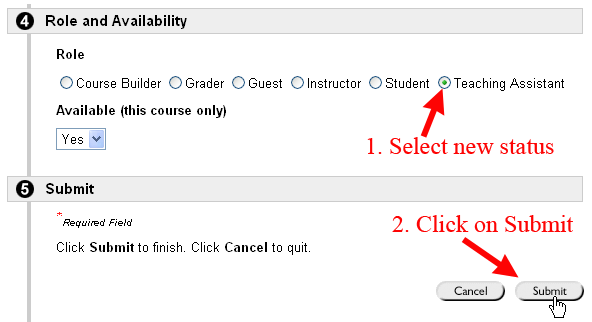
In the table below, we'll explain the difference between the three possible statuses you might choose:
| Role |
Explanation |
| Course Builder |
A "Course Builder" has similar rights to an Instructor, in terms of adding and removing content from a course, creating tests, etc. A Course Builder has no access to the Gradebook, though, so s/he can't grade any student work or view student grades. |
| Grader |
A "Grader" has access to the Test Manager (for creating and modifying tests) and to the Gradebook (for grading student work), but s/he cannot add or remove any course content. |
| Teaching Assistant |
A "Teaching Assistant" has all the rights of a Course Builder and a Grader. S/he basically has full control over the course, similar to the rights you have as an instructor. |
- Blackboard will confirm that the user's information has been updated. Among the information listed will be the student's new Course Role, based on whatever role you just assigned to him/her. You can click on the
 button twice to return to the Control Panel for your course. button twice to return to the Control Panel for your course.
Last revised
March 14, 2008
. Please send questions or comments to itec@bucknell.edu.
|



