
Copying Content from One Blackboard Course To Another: Copying Course
Documents and Folders
When choosing what procedure to use to copy content from one course you have taught (or are teaching) to another,
you need to think about how much content you are actually copying. If you need to carry over most of the documents in an area of your course
(for example, much of the Course Materials section) or an "External Links" content area that you created, it would be
much faster to use the Copy Entire (or Multiple) Sections of One Course to Another instructions. That
procedure allows you to copy one or more course areas from one Blackboard course to another, including tests, surveys, gradebook settings, etc.
If you want to copy just a few documents or folders from one course you are teaching to another, then it makes more
sense to use the procedure we describe below.
- Log in to Blackboard
(opens in new window).
- If you want to copy materials from a course taught in a previous semester, then it's possible that that "source" course won't be
displayed in the My Courses box on the main My Blackboard page. If necessary, scroll down until you
see the Course List box area on the main page, which lists all the courses presently on the server with which you are associated:
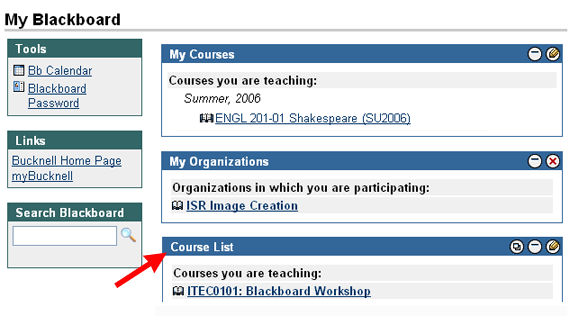
Please note that your My Blackboard page will look somewhat different from the one above, since you will
have a different list of courses and organizations in which you are involved.
- Among the list of "Courses you are teaching," click on the link for the course whose materials you want to
copy to another Blackboard course.
- Within that "source" course, click on the
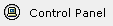 icon on the left-hand side of the page. icon on the left-hand side of the page.
- Click on the link for the content area that contains the documents or folder that you wish to copy. In the example below, we'll
assume that you want to copy a folder (with all its documents) from the Course Materials section of the source course to the destination course:
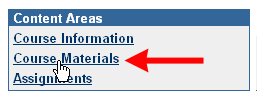
- Find the folder (or document) that you want to copy to the destination course, and click on the Copy button:
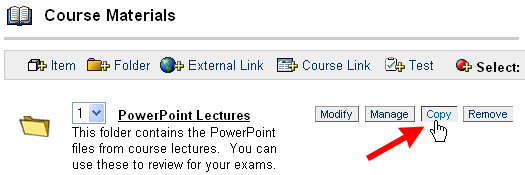
- Blackboard will present you with a Copy or Move Item page. Click on the down arrow next to the
Destination Course window (marked as number 1 in the figure below), and select the course to which
you want to copy the content:
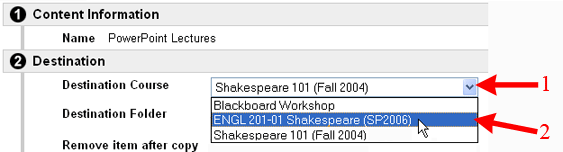
- Click on the Browse button to open up a window that will allow you to choose the location (in the destination course)
where you want to copy the folder (or document):
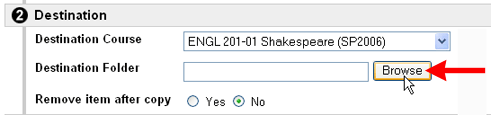
- A Course Map will appear. Click on the area in the destination course where you want to copy
your content. If your destination course uses sub-folders, you may need to click on the
 sign to display the sub-folders available in the destination course: sign to display the sub-folders available in the destination course:
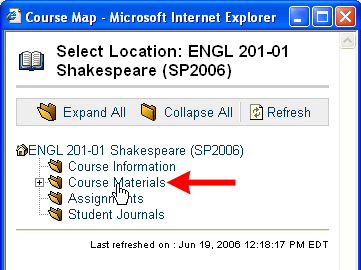
- Blackboard will copy the destination you just selected into the Destination Folder window. Make sure
that the Remove item after copy option is set to No (the default option), so that you
don't delete the folder (or document) from its original course. Then click on the Submit button to send your
changes to the server:
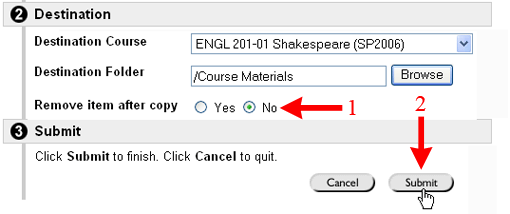
- Blackboard will respond that the "item was copied successfully." Click on the
 button to return to the content area from which you copied the item. button to return to the content area from which you copied the item.
- If you want to copy another document or folder from the source to the destination course, follow steps 6 through 11
above. If the material to be copied is in a different part of the source course, click on the
 button to return to the Control Panel for the course, and follow steps 5 through 11 above. Otherwise, just
click on that button to return to the Control Panel for the course, and follow steps 5 through 11 above. Otherwise, just
click on that  button to return to the Control Panel for your source
course, or click on the button to return to the Control Panel for your source
course, or click on the 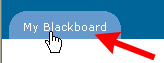 tab to return to the opening Blackboard page. tab to return to the opening Blackboard page.
|



