
What's New in Blackboard 9.1?
For Fall 2010, we will be upgrading to version 9.1 of Blackboard - the newest release. Below are some of the new features that we will gain as a result of this upgrade:
- A Wiki Tool for Student Collaboration
A wiki is a collaborative writing space that allows multiple people to create and to edit a developing document or Web site. Wikipedia is the best-known example of a wiki, but the wiki space doesn't have to be structured like an encyclopedia. It can be a single page or series of linked pages authored by multiple people. For several years, we have used a wiki tool created by another company (Learning Objects) to work within Blackboard. With version 9.1, Blackboard has created its own wiki tool that is closely integrated into the full Blackboard learning management system. Like other wiki software, the new Bb 9.1 wiki tool allows you to see the full revision history of a wiki page, you can compare different versions of the page, and you can view the extent of particular students' contributions.
Adding a Wiki to Your Course (opens in new window)
- Easy Integration of Content from YouTube, SlideShare, and Flickr
Blackboard calls this feature "Mashups," but it mostly involves an easy way to add multimedia content to your Blackboard course. The images below show how a YouTube video might look when added to a content area in your Blackboard course:
Creating a Mashup (opens in new window)
- A Course Files Area for Course Content Storage
Blackboard course content traditionally resides within the particular course into which you originally uploaded the content. Under previous versions of Blackboard, if you wanted to share that content with other courses, you could either copy the content to the other course, or you could use a "merged" course that combined the enrollments of two (or more) individual courses, and you would place the content in the merged course (instead of in the individual sections), for all students to find. Blackboard 9.1 includes a new Course Files area in which you can upload individual files, a folder containing files, or a zip archive of multiple files, which can be unpackaged and then stored in that Course Files area. You can link to any of the content in the Course Files area from that particular course or from other courses. If you replace (in Blackboard's terminology "overwrite") the file, all the links to the file will point to the new version. The figure below shows the Course Files area for a course and demonstrates two different ways to add content to that area: either by uploading files (and folders) or by uploading a *.zip archive that gets "unzipped," with all the files added to the Course Files area:
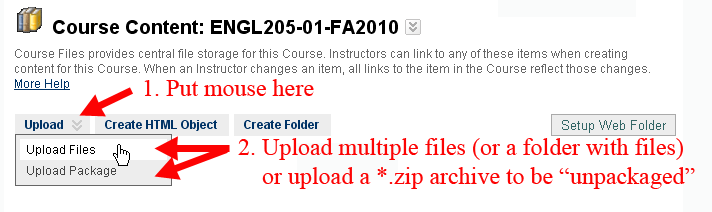
You can think of the Course Files area as a kind of "storage locker" for your course. Once you've added files there, you still need to link to them from a course content area, which you do by going to that content area (for example, Course Information or Course Materials) and using the Build Content button. The figure below highlights the difference between the two ways of adding content to a course content area under version 9.1:
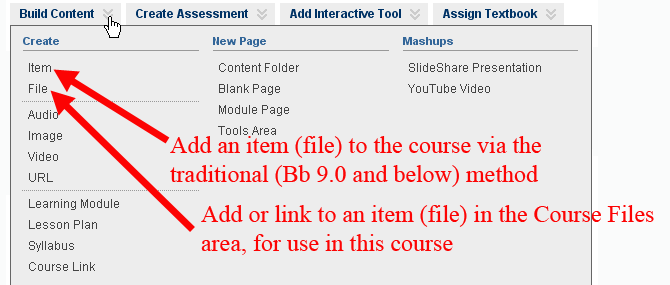
Please note that the distinction in the figure just above is slightly inaccurate. When you add a file to your course using either method, the file will end up in the Course Files area, and it can be linked to from other courses. You can use the "File" link either to upload new content or to provide a link to content already existing in the Course Files area for this or for your other Blackboard courses.
A Tour of the Course Files Feature (opens in new window)
- Various Grading Improvements:
- Grading by Question or Grading Anonymously. For test/quizzes in Blackboard, version 9.1 allows you to grade individual test answers for every student - for example, all answers to Question 5 (in addition to the traditional method of grading each student's attempt) - and you can also grade anonymously, so that you don't know which student's work you are grading.
- One-Click Access to the Grade Center. Under Blackboard 9, to get to the Grade Center (where you keep track of student grades), you had to click on Evaluation and then on Grade Center. In version 9.1, Blackboard has given the Grade Center its own category in the Control Panel, and you can access the Grade Center with a single click - provided that you click on the right spot:
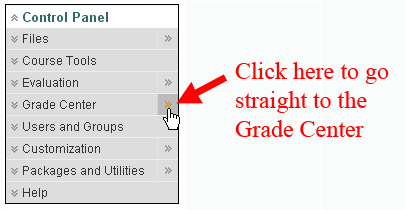
- Quick Access to Grade Center "Smart Views". Since Blackboard version 8, you have been able to create "Smart Views" of the Grade Center, to display only a sub-set of the students (for example, all students in Section 1 of a multi-section course). With version 9.1, you can designate various Smart Views as "Favorites", and you can access them directly from the Control Panel when the Grade Center area is expanded:
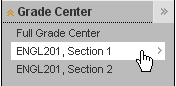
- Direct Grading in Various Course Tools. If you use the built-in Journal, Blog, and Wiki tools, you can actually grade the students from within the tool itself, rather than needing to go to the Grade Center to enter grades.
- Simplified "Assignment Manager" File Submission Process
This "new" feature actually involves the restoration of the Blackboard 8 Assignment Manager process. Under Blackboard 9.0, Blackboard added an "Attach File" button that students had to click on (after locating their file on their hard drive), before actually submitting the file to the course. Students sometimes forgot to click on that button, which meant that they actually didn't submit their file successfully. With Blackboard 9.1, the "Attach File" button has disappeared; as soon as the student selects his/her file (after clicking on a "Browse My Computer" button), s/he can scroll down and click on the Submit button (or enter a comment and click on the Submit button). The file will then be submitted to the course, for instructors to download. We hope that this restoration of the earlier process will lead to much less frequent "user error" when students are submitting assignments via Blackboard.
Submitting an Assignment via Blackboard - Student Perspective (opens in new window)
- The Ability to Move Individual Items from One Content Area to Another
Under previous versions of Blackboard, the process of moving individual files from one content area to another was slightly counter-intuitive. You needed to begin by copying the item to the new content area, and on the Copy or Move page, you clicked on a radio button to indicate that you wanted to delete the item (from its original location) after copying that item to its new location. Under Blackboard 9.1, "Move" is one of the options on the menu that drops down related to content items:
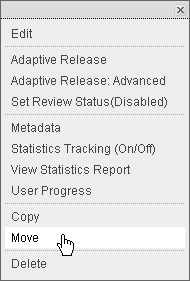
The features we've described above are (in our opinion) the most significant changes under version 9.1. If you have time on your hands and want to consult the "official" overview of the changes, you can read Blackboard's 63-page PDF document, Understanding the Change from Blackboard Learn 9.0 to 9.1. In that document, the "Course Delivery Features" section (pages 11 through 46) is the most relevant to our installation of Blackboard.
Last revised
July 22, 2010. Please send questions or comments to itec@bucknell.edu.
|



