
Faculty Help Sheets

 |
Blackboard Support: Faculty Help Sheets |  |
Making Course Grades
|
Step 1: In the My Courses module on the opening
My Blackboard page - the first page you see after logging in to Blackboard - click on
the link for the course whose grades you want to make available to students. |
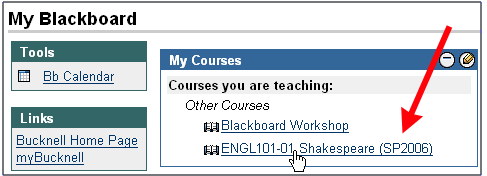 |
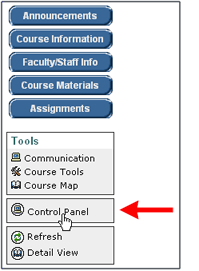 |
Step 2: Click on the Control Panel icon to get to the Control Panel for your course. |
Step 3: Click on the Manage Course Menu link in the "Course Options" section
of the Control Panel (in the bottom left corner of your screen). |
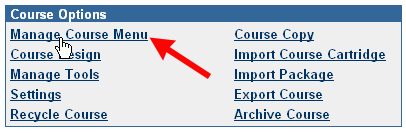 |
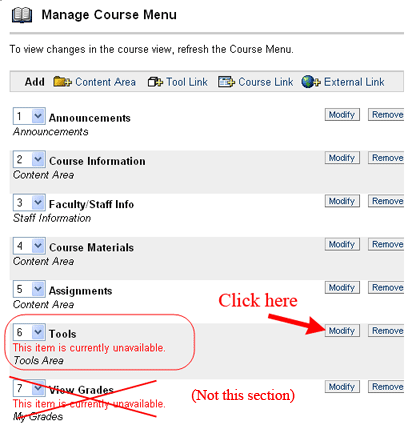 |
Step 4: Scroll down (if necessary) to find the Tools item (not the
View Grades item) on the Manage Course Menu page, and click on the Modify button.
Note: the View Grades menu item would add a "View Grades" button to the course menu, but if you haven't enabled "My Grades" as a Tool using the Tools section (as we show in the figure to the left), students won't actually be able to see their grades for your course, even if they clicked on a "View Grades" button. (Yes, this doesn't make much sense, but there are lots of aspects of Blackboard that don't make much sense.) |
Step 5: In the Tools Availability section, scroll down to find
My Grades (the tools are listed in alphabetical order), and click on the Available button.
(Please note that you will see more tools listed than those displayed in the figure on the right.) |
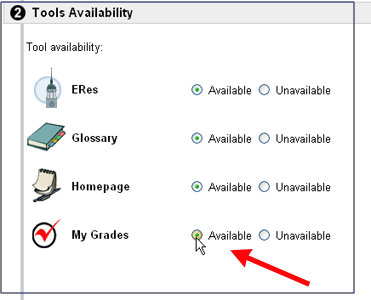 |
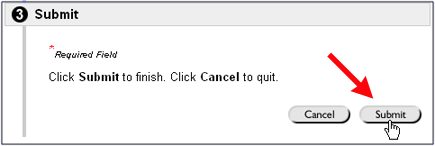 |
Step 6: Scroll down to the bottom of the page, and click on the Submit button to send your changes to the server. |
Step 7: Blackboard will confirm the change. Click on the
 button to return to the "Manage Course Menu" page,
and click on the button to return to the "Manage Course Menu" page,
and click on the  button again to return to the Control Panel
for your course. button again to return to the Control Panel
for your course.
When students view your course in Blackboard, they'll be able to see their grades by clicking on the Course Tools link and then on the My Grades link among the tools listed, as displayed in the image on the right. |
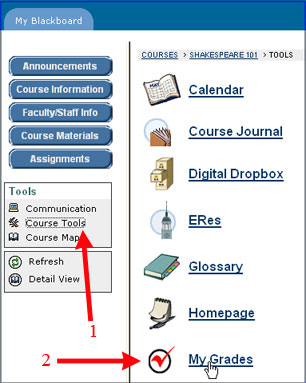 |
| If you'd like to make "My Grades" available to the students in your other courses, repeat the Steps 1 through 7 above for each of your courses in Blackboard. |
Last revised May 10, 2006. Please send questions or comments to itec@bucknell.edu.