
Submitting a "Safe Assignment" via Blackboard
This help sheet assumes that your instructor has created a "Safe Assignment" in Blackboard, which means that you will submit your assignment via Blackboard, and your writing will be checked against a database of pre-existing work to produce an "originality report," indicating how much of your language has been borrowed from other sources.
Viewing and completing a "Safe Assignment" via Blackboard involves four general steps:
- Viewing the Assignment
- Doing the Assignment as Specified
- Submitting the Assignment
- Viewing Instructor Feedback
Viewing the Assignment
- Log in to Blackboard
(opens in new window), and click on your course among the list of "Courses in which you are participating" in the My Courses section of the opening page.
- Your instructor will most likely have told you where to find the assignment. In this help sheet, we'll assume that the assignment has been posted in the "Assignments" section of the course, so click on the
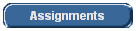 button in the course navigation menu - or on the area where you know the assignment has been posted. button in the course navigation menu - or on the area where you know the assignment has been posted.
- You should see an entry marked by the
 icon, which indicates that it is a "Safe Assignment," to be read and submitted via Blackboard. You should also see a brief description of the assignment, along with a link to View/Complete the assignment. At this point, you don't need to click on that link; you just need to read your professor's instructions, telling you what to do to complete the assignment. icon, which indicates that it is a "Safe Assignment," to be read and submitted via Blackboard. You should also see a brief description of the assignment, along with a link to View/Complete the assignment. At this point, you don't need to click on that link; you just need to read your professor's instructions, telling you what to do to complete the assignment.
- Once you have read the instructions for your assignment, you are ready to move on to the next step of the process. (You can log out of Blackboard at this point and exit out of your browser as well.)
Doing the Assignment as Specified
- In most instances, you will do the assignment in a word processing program (for example, Microsoft Word), and you will save that file to the hard drive of your computer (or to some storage medium). Once you've finished the assignment and have saved the file, you are ready to submit the file to your instructor, which is the next step of the process.
Submitting the Assignment
- Log in to Blackboard once again
(page opens in new window), and click on your course among the list of "Courses in which you are participating" in the My Courses section of the opening page.
- Return to the section of the course where your instructor posted the assignment, and click on the View/Complete Assignment link:
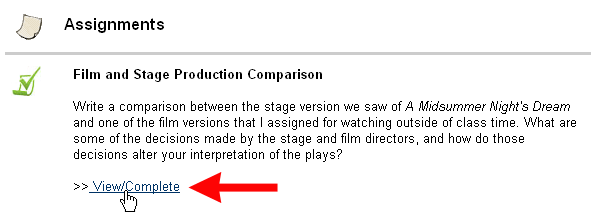
- You will see once again the Upload SafeAssignment page. Scroll down to Section 2 on the page: Your Files. Type a brief comment in the Comments box, giving your instructor details about the file you are submitting, then click on the Browse button to find your file:
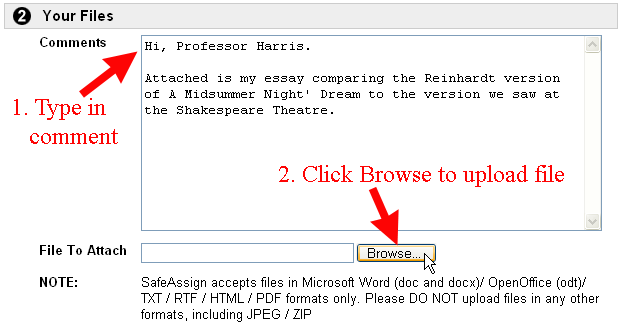
Please note that Blackboard requires that you enter a comment along with submitting your file. If you haven't added any text to the comment field, Blackboard will respond with an error message when you try to submit your assignment.
- After you click on that "Browse" button, a dialog box will appear. Navigate to where you've saved the file that you want to submit to your instructor. When you find the file, double-click on the file name to select it:
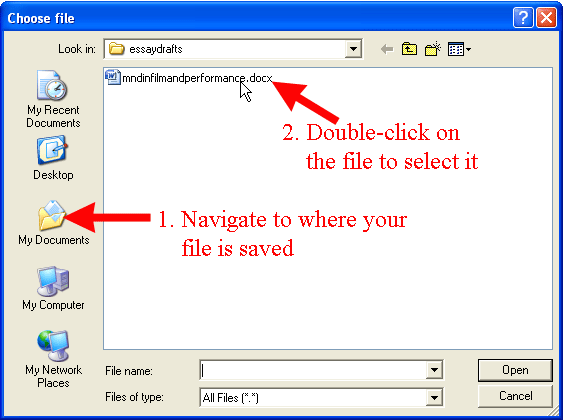
- The path to your file will now be entered in the "File to Attach" window. If necessary, scroll down to Section 3, "Global Reference Database." You can, if you wish, submit your paper to Blackboard's global database, which means that if a student at another institution using SafeAssign copies your language too closely, SafeAssign will flag the instance and include the copied text as part of the "originality report," indicating that the passage was copied from your work. If you do want your paper included in the Global Reference Database, click in the square selection box in that section.
- Scroll down to the bottom of the page, and click the
 button to send your submission to the server. button to send your submission to the server.
- Depending on how big your file is, SafeAssign will ask you to wait while your file is being uploaded. SafeAssign will confirm that your SafeAssignment has been "successfully submitted." Click on the
 button to return to the opening page for your course. button to return to the opening page for your course.
Viewing Instructor Feedback
How you will view instructor comments on your assignment - and the grade for the assignment - will depend on many factors:
- Is your instructor providing comments electronically, and uploading a new version of your submitted file with those comments?
- Is your instructor handing back a printed and hand-commented version of your essay, and just recording grades in Blackboard?
- Is your instructor using the Grade Center feature of Blackboard at all?
- Has your instructor set up the assignment so that it will "disappear" from view after the deadline has passed?
To find your instructor's feedback on your submitted assignment:
- Log in to Blackboard once again
(page opens in new window), and click on your course among the list of "Courses in which you are participating" in the My Courses section of the opening page.
- Return to the section of the course where your instructor posted the assignment. If you can still see the assignment on that page, click on the View/Complete link once again
- Blackboard will respond with "You have already completed this SafeAssignment, click OK to review your results." Click on the
 button to be taken to a View SafeAssignment page that will group together on one page all the information about your submitted assignment: your grade on the assignment (if the instructor is using the Grade Center to record grades), a summary comment (if your instructor has entered one), and possibly an attached file (if your instructor adds electronic comments to your paper and saves that commented version as a new file). Depending on the options your instructor chose when creating the "Safe Assignment," you may see a "Matching" score, indicating the percent to which SafeAssign thinks your language matches other sources in its database. Direct quotations in your assignment will usually generate a match (along with any language borrowed too closely from your sources), so the match score is usually not 0%, and a low match score generally means that you have included quotations from the text you are discussing and not necessarily that you have copied the language of other authors without acknowledging your source(s). If your instructor has allowed students to view the SafeAssign reports, you will see an "SA Report" column, with the familiar button to be taken to a View SafeAssignment page that will group together on one page all the information about your submitted assignment: your grade on the assignment (if the instructor is using the Grade Center to record grades), a summary comment (if your instructor has entered one), and possibly an attached file (if your instructor adds electronic comments to your paper and saves that commented version as a new file). Depending on the options your instructor chose when creating the "Safe Assignment," you may see a "Matching" score, indicating the percent to which SafeAssign thinks your language matches other sources in its database. Direct quotations in your assignment will usually generate a match (along with any language borrowed too closely from your sources), so the match score is usually not 0%, and a low match score generally means that you have included quotations from the text you are discussing and not necessarily that you have copied the language of other authors without acknowledging your source(s). If your instructor has allowed students to view the SafeAssign reports, you will see an "SA Report" column, with the familiar  icon. If you click on that icon, you can see the matching report generated by SafeAssign, with passages flagged where your text matches other sources. icon. If you click on that icon, you can see the matching report generated by SafeAssign, with passages flagged where your text matches other sources.
If you can't see the assignment in the section of the course where it was originally posted, that means that your instructor has used Blackboard to set a time limit for when the assignment is available to you. You can see your grade on the "Safe Assignment" using the
My Grades tool (page opens in new tab or window) - assuming that your instructor is entering grades in the Grade Center. If your instructor has indeed set a time limit for the "Safe Assignment" and you can no longer see the link for the "Safe Assignment", then you need to ask him/her to change that setting so you can see the detailed results.
|



