
Changing Firefox Settings to Allow for SafeAssignment Submissions (Firefox 4 and Above)
This help sheet assumes that your instructor has created a "Safe Assignment" in Blackboard, which means that you will submit your assignment via Blackboard, and your writing will be checked against a database of pre-existing work to produce an "originality report," indicating how much of your language has been borrowed from other sources.
If you use Firefox 4 (or above) as your browser when working with Blackboard, you may need to add a special exception to Firefox to allow cookies from a particular site:
- Launch Firefox on your computer.
- For Windows computers, what you click on will depend on whether you are showing the Menu Bar in Firefox (so that you have "File", "Edit", "View", etc. at the top of your page) or whether you just see an orange "Firefox" button in the top-left corner of the screen. For Windows users (if the menu bar is not displaying), click on the orange Firefox button, move your mouse to Options, and then click on Options. If the menus are displaying, click on the Tools menu, and click on "Options...". For Mac users, click on the Firefox menu, and click on "Preferences":
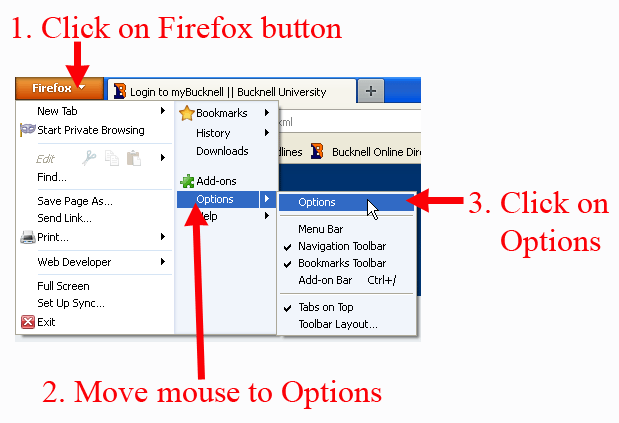
|
|
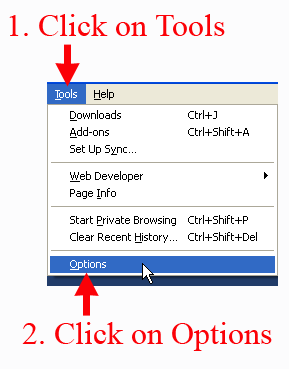 |
| Windows View - Firefox Button |
|
Windows View - Tools Menu |
|
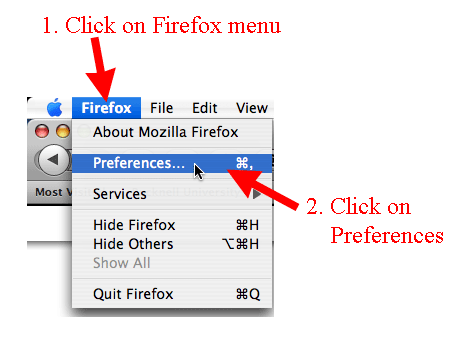 |
| Macintosh View |
- When the Options (or Preferences) dialog box appears, click on Privacy. The default setting may be that "Firefox will: Remember history". To make Firefox a bit more restrictive with cookies, click on that "Remember history" drop-down (or Remember history button on the Mac), and click on "Use custom settings for history":
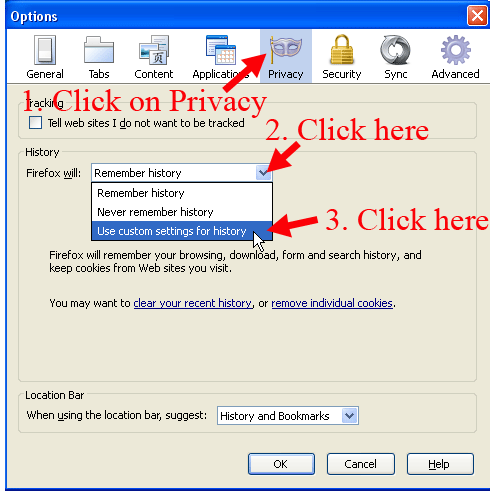
- You can de-select "Accept third-party cookies" (and you may want to keep cookies only until you close out Firefox), then click on the "Exceptions" button:
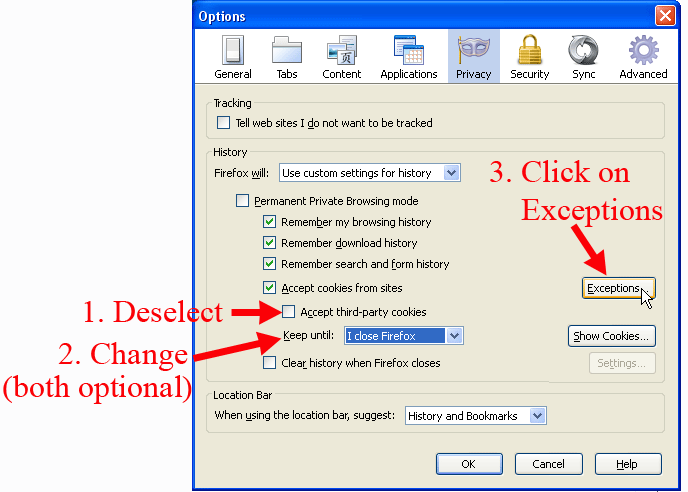
- An "Execeptions - Cookies" dialog box will appear. In the "Address of web site" window, type http://safeassign.blackboard.com, and click on the Allow button:
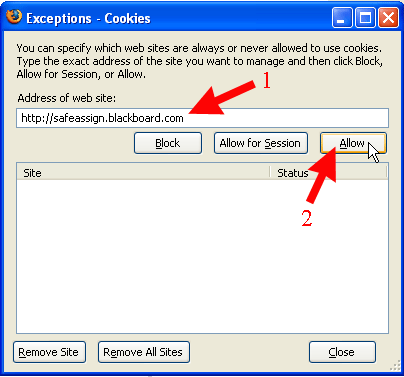
- The SafeAssign URL (safeassign.blackboard.com) will appear in the list of sites with the status of "Allow". For Windows users, click on the Close button to close out the "Exceptions - Cookies" dialog box. (Mac users will click on the red close button in the top-left corner of the dialog box):
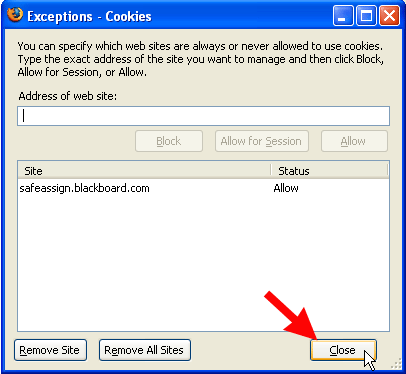 |
|
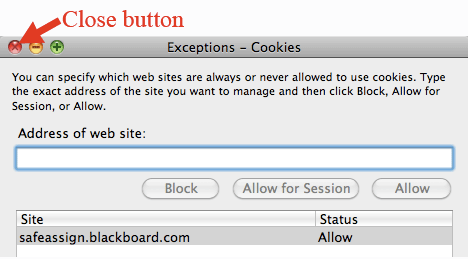 |
| Windows View |
|
Macintosh View |
- Windows users can click on the
 button to close out the Options dialog box. Mac users can once again click on the red close button in top-left corner of the Privacy dialog box to close out that box. button to close out the Options dialog box. Mac users can once again click on the red close button in top-left corner of the Privacy dialog box to close out that box.
- Blackboard will now accept SafeAssignment submissions.
|



