
Submitting an Assignment via Blackboard
This help sheet assumes that your instructor is using the Assignment Manager feature in Blackboard, in which you both view and submit your assignment via Blackboard. Since that is actually an advanced feature of Blackboard, we thought you should begin by giving your instructor a round of applause.
Viewing and completing an assignment via Blackboard involves four general steps:
- Viewing the Assignment (along with any attached files)
- Doing the Assignment as Specified
- Submitting the Assignment
- Viewing Instructor Feedback
Viewing the Assignment
- Log in to Blackboard
(opens in new window), and click on your course among the list of "Courses in which you are participating" in the Course List module of the opening My Blackboard page.
- Your instructor will most likely have told you where to find the assignment. In this help sheet, we'll assume that the assignment has been posted in the "Assignments" section of the course, so click on the
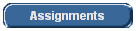 button - or on the area where your instructor has told you to find the assignment. button - or on the area where your instructor has told you to find the assignment.
- You should see an entry marked by the
 icon, which indicates that it is an assignment, to be read and submitted via Blackboard. The title will be in bold face and will also be a link. You may also see a brief description of the assignment beneath the title: icon, which indicates that it is an assignment, to be read and submitted via Blackboard. The title will be in bold face and will also be a link. You may also see a brief description of the assignment beneath the title:
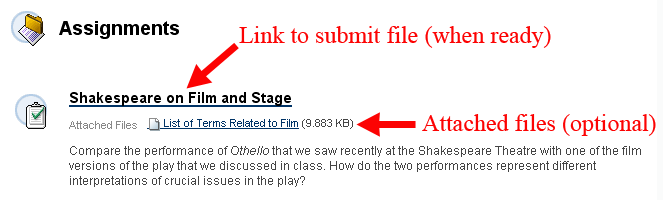
In the figure just above, we highlight the assignment title, which you will click on later in the process, once you've actually completed the assignment and are ready to submit it to your instructor. If your instructor has attached a file related to the assignment, you can click on the link for the file (in the "Attached Files" area) to view the attached document. Otherwise (or after you are done reading the attachment), you are ready to move on to the next step of the process. (You can log out of Blackboard at this point and exit out of your browser as well.)
Doing the Assignment as Specified
- In most instances, you will do the assignment in a program other than Blackboard (for example, Word, PowerPoint, Excel, etc.), and you will save that file to the hard drive of your computer (or to some storage medium). Once you've finished the assignment and have saved the file, you are ready to submit the file to your instructor, which is the next step of the process.
Submitting the Assignment
- Log in to Blackboard once again
(page opens in new window), and click on your course among the list of "Courses in which you are participating" in the Course List module on the opening My Blackboard page.
- Return to the section of the course where your instructor posted the assignment, and click on the Title link:
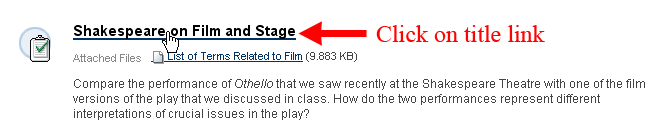
- You will be taken to an Upload Assignment page. Scroll down to Section 2 on the page: Assignment Materials. You can ignore the Submission box, and click on the Browse My Computer button:
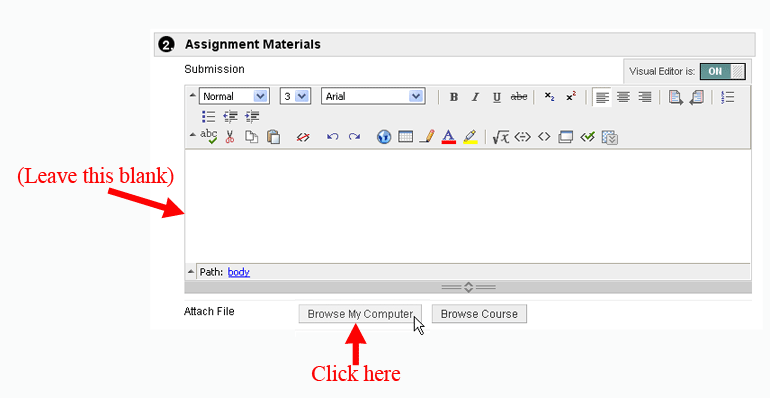
- Navigate to the place on your hard drive (or flash drive) to where your file is saved, and double-click on the file to select it:
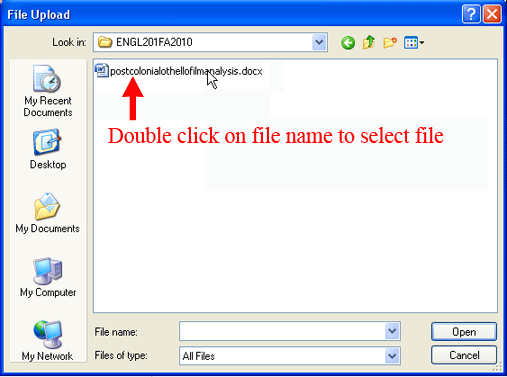
- The name for your file will now appear in the Attached files area, underneath the File Name field:

- If your instructor asked you too, you can also add a comment when submitting your assignment:
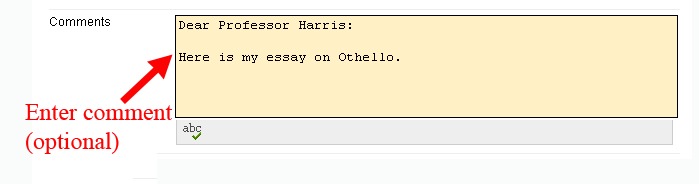
- Scroll down on the page, and click on the Submit button to submit your file to your instructor:
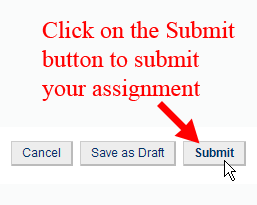
Please note that the "Save as Draft" button will upload a copy of your file to the Blackboard server (so you can retrieve it later), but it will not send the file to your instructor. You need to click on the Submit button if you truly want to submit your assignment to your instructor.
- Blackboard will confirm in the green status bar at the top of the page that the "assignment is complete." If you'd like, you can scroll down on the page to the Review Submission History section to confirm that your file was submitted:
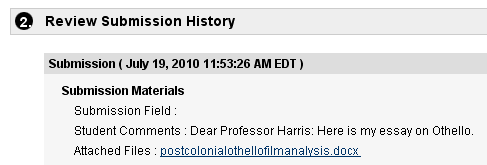
- You can click on the
 button to return to the area of your course where the assignment was posted, or use the "bread-crumb trail" to return to the opening page for your course: button to return to the area of your course where the assignment was posted, or use the "bread-crumb trail" to return to the opening page for your course:

Viewing Instructor Feedback
How you will view instructor comments on your assignment - and the grade for the assignment - will depend on many factors:
- Is your instructor providing comments electronically, and uploading a new version of your submitted file with those comments?
- Is your instructor handing back a printed and hand-commented version of your essay, and just recording grades in Blackboard?
- Has your instructor set up the assignment so that it will "disappear" from view after the deadline has passed?
To find your instructor's feedback on your submitted assignment:
- Log in to Blackboard once again
(page opens in new window), and click on your course among the list of "Courses in which you are participating" in the Course List module on the opening page.
- Return to the section of the course where your instructor posted the assignment. If you can still see the assignment on that page, click on the assignment link once again:
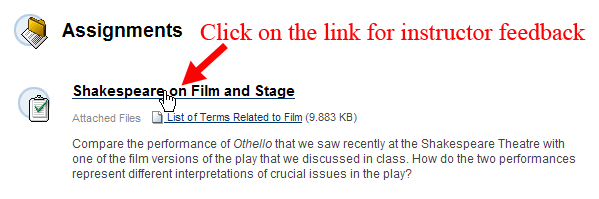
- Blackboard will take you to a Review Submission History page that containts all the information about your submitted assignment. If you scroll down to the Review Submission History section on that page (assuming that your instructor has graded the assignment), you should see your grade, any feedback your instructor has provided, and (if s/he grades your work electronically by adding comments to your essay) possibly an attached file:
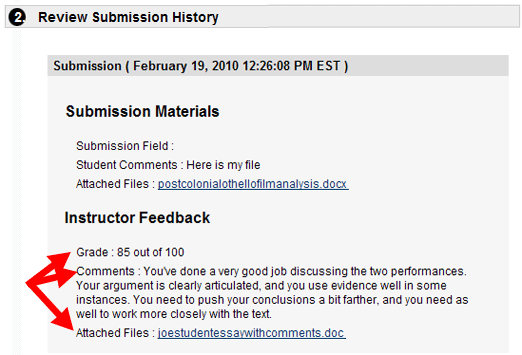
If you can't see the assignment in the section of the course where it was originally posted, that means that your instructor has used Blackboard to set a time limit for when the assignment is available to you. You might want to ask your instructor to make the assignment available again so that you and your classmates can see the feedback. You can also access the feedback via the View Grades button (by clicking on the link for the grade for that particular assignment on the My Grades page), but that assumes that your instructor has enabled the View Grades button for the course. The figure below shows where you would click, assuming that the "View Grades" button is enabled for your course (and you have clicked on that button to get to the My Grades page):
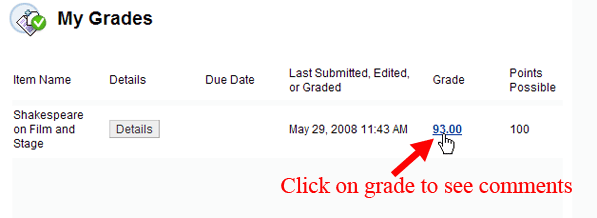
- Once you've reviewed the feedback from your instructor, scroll back to the top of the page, and use the "bread-crumb trail" within Blackboard to return to the main page for your course:

|



