
Using the Discussion Board to Share Parts of An Essay Draft
Generally, faculty members use the Discussion Board to promote online conversations among students about course readings, to allow as many students as possible to participate in those conversations, and to enrich the in-class experience by getting students to reflect on course content outside of the classroom. Another excellent use of the discussion board is to facilitate the sharing of essay drafts among students, as part of a peer editing process. This help sheet will demonstrate how to post parts of your essay draft (for example, an introductory paragraph or paragraphs) to a discussion board forum, as a way to share those drafts with your classmates:
- Log in to Blackboard (page opens in new window), and click on your course among the list of "Courses in which you are enrolled" in the Course List module of the opening page.
- In the course navigation menu on the left side of the page, click on the
 button. button.
- Your instructor should have told you which forum to use for your draft/paragraph. Click on the link for the particular forum to which you will be contributing:

- Depending on how your instructor has organized the forum, it's possible that there might be an existing thread to which you need to reply in order to post your paragraph(s). In this example, we'll assume that your instructor created a separate forum for this assignment, and you'll need to click on the
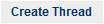 button to add your paragraph(s) to the forum. button to add your paragraph(s) to the forum.
- Type in a subject for your post in the appropriate Subject field, then click within the text box for the Message area. At this point, you'll need to switch to the program you used to write your essay - most likely Microsoft Word.
- Within Word (or whatever program you used to compose your essay), copy the paragraph(s) that you need to share with your classmates by selecting the text and clicking on Copy. Then switch back to your browser window for your Blackboard course, and paste the copied text into the Message window. If you are a Windows user, you can right-click in the Message window and click on Paste in the menu that appears. Mac users can control-click in that window and also click on Paste:
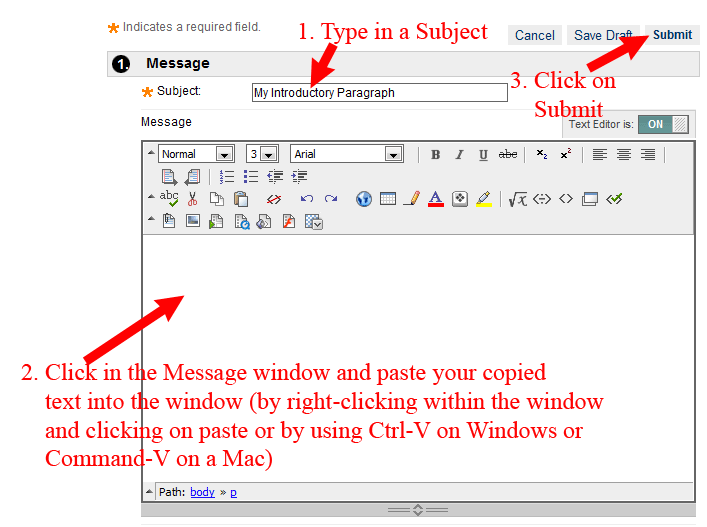
When you have pasted the relevant text into the window, click on the Submit button to finalize your entry (as shown in the figure just above).
- Your introductory paragraph(s) will now appear as a particular thread within the forum. Your fellow students can then click on the link for the thread to view/read your paragraph(s):
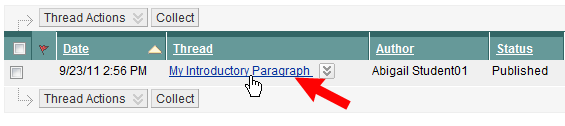
- It's possible that your instructor will want you to post comments about the submitted draft. You can do that by clicking on the Reply button when reading the materials your classmate has posted:
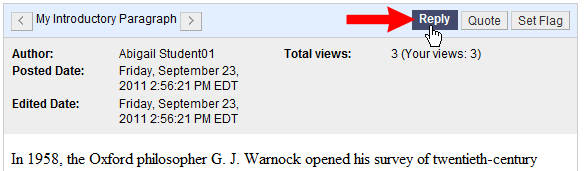
- If you do need to reply to your classmate's draft within the forum, your Subject header will automatically be filled in for you (with "RE:" and the subject header of the original message to which you are replying). You would need to type your response into the Message window (rather than pasting your pre-written text, as shown in Step 6 above) and then click on the Submit button to send your comment to the forum.
Last revised September 23, 2011. Please send questions or comments to
itec@bucknell.edu.
|



