
Creating a Test in Blackboard
One very popular feature of Blackboard is its Test Manager, which allows you to create tests
online with multiple question types. If you choose question types that can be graded by the server - for example,
multiple-choice questions - then the server does actually grade the test for you, placing the results in
the course Grade Center. In addition (if you select the appropriate option), the server can provide immediate
feedback to the students about how they did on the test. Tests (or quizzes) in Blackboard can thus be very useful
to assess student learning, or for students to assess their own learning, using sample tests that don't count towards their grade.
To create a test in Blackboard:
- You can access your Blackboard course by logging in to
myBucknell (opens in new window) and by clicking on the relevant course listing in the My Blackboard "gadget" on that page or by logging in directly to
Blackboard
(opens in new window).
- If you are on the main My Blackboard page in Blackboard, you can access your course by finding it in the Custom My Courses module in the middle column on that page and then clicking on the link for the course:

- You'll first need to make sure that the Edit Mode switch at the top-right corner of the page is in the On position, which it should be by default. If the Edit Mode switch is in the "Off" position, you need to click on it to turn editing mode on:

- In the new Bb 9 Control Panel underneath the navigation menu, click on the Course Tools section to expand that area, and then click on the link for "Tests, Surveys, and Pools":
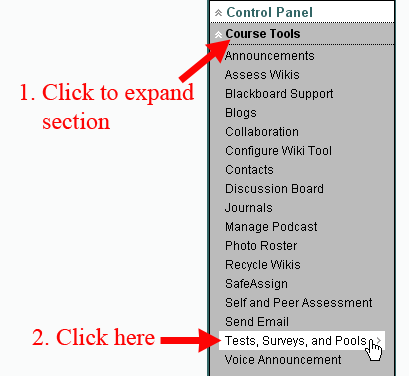
- On the Tests, Surveys, and Pools page to which you'll be taken, click the Tests link, which should be the first one on the page:
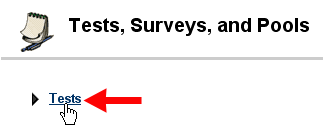
- On the Tests page, click on the "Build Test" button:
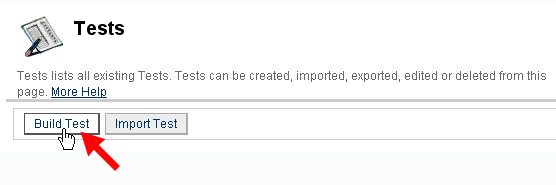
- On the resulting "Test Information" page, type in a name for the test. You can also add a brief description and instructions for your students. Please note that if you are setting a time limit, Blackboard will indicate in the test header that the test is a "Timed Assessment" with a specified time limit. You might want to include in the instructions some information about how students will be penalized if they exceed the time limit:
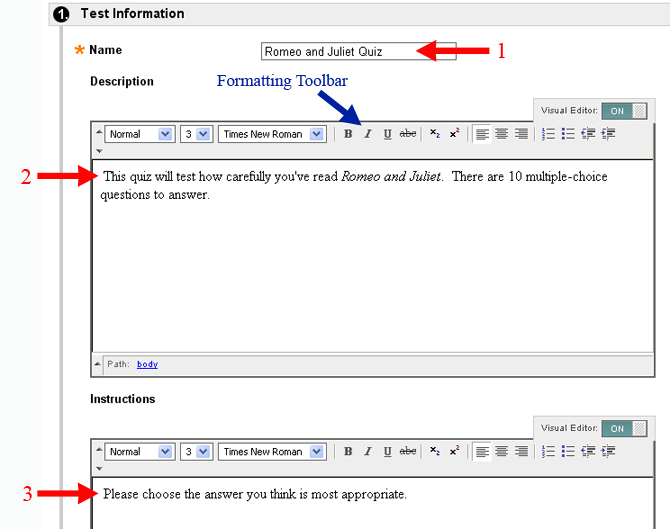
Please note that if you want to add special formatting to the text (as in Romeo and Juliet, in the description
field above), the Visual Text Box Editor needs to be "On", which it is by default. The
best way to add special formatting is to type the text first without that formatting, then select the text you want to change
by highlighting the text with your mouse, then click on the appropriate button in the formatting toolbar (for example, B or
I) to have the text appear with that special formatting.
When you are finished enter a name, description, and instructions for the test (if needed), scroll down to the bottom of the page, and click the
 button to send your changes to the server. button to send your changes to the server.
- In the green status bar at the top of the page, Blackboard will confirm that the test was successfully created, and it will take you to the Test Canvas page. Before adding any questions to your test, click on the Question Settings button on the far right side of the page, in order to set some default question options:
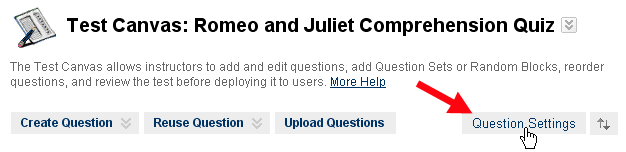
- Choose the question setting options that best fit your needs. Your selections here will determine what information
and choices Blackboard presents to you as you are creating your test. In general, you want to give yourself as much flexibility as required when creating your test, without providing more options than you need. Below, we show you the most common options that you might select, then we follow that with a table describing these choices in more (excruciating?) detail:
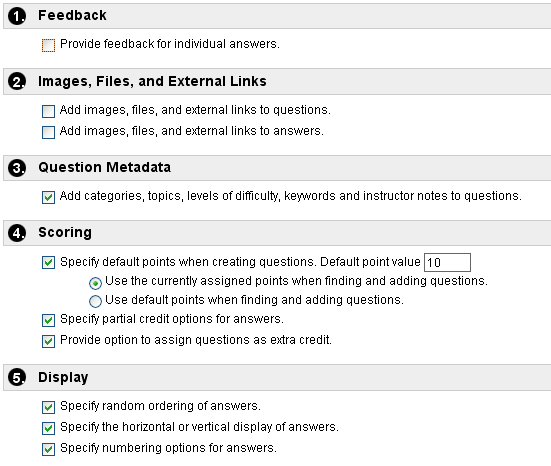
| Section |
Prompt(s) |
Suggested Setting |
Explanation |
| 1. Feedback |
Provide feedback for individual answers |
Unchecked |
Most users will want to click in the box to clear this setting. Generally, you'll want to provide one general piece of feedback for correct and all incorrect answers, rather than providing feedback for each possible answer provided. |
| 2. Images, Files, and External Links |
Add images, files, and external links to questions.
Add images, files, and external links to answers.
|
Unchecked (both options), except for special circumstances |
Leave these unchecked, unless you want to be able to include images, files, or links in your questions, or unless you want your students to be able to respond with images, files, or links. |
| 3. Question Metadata |
Add categories, topics, levels of difficulty, and keywords to questions. |
Unchecked (most users)
Checked (advanced users) |
You may want to click in the box to clear this check mark, too. If you are an advanced user who creates question pools (banks of questions that you can use in multiple tests or quizzes) or if you re-use questions and want to be able to search for them, then you can keep the check mark in the box to allow you to add metadata (categories, topics, levels of difficulty and key words) to the questions as you create your test. The metadata will allow you to search for questions to use in subsequent tests based on the information you have provided when creating the question - for example, search for all questions with a medium level of difficulty having the key word "photosynthesis".
|
| 4. Scoring |
Specify default point value for questions.
Specify partial credit options for answers.
Provide option to assign questions as extra credit.
|
Checked (first two options); checked or unchecked (third option) |
If all (or many) of your questions will have the same point value, then you want to make that value the default
for this test. You can change the point value for each question, but selecting a default value now will reduce the number of times
you need to set the point value when adding questions to your test.
As for the "partial credit" setting, you'll want to
make it possible for you to specify partial credit if (for example) your test will contain matching, ordering, or multiple answer
question types, where a student can get the answer partly (but not fully) correct, and you want to be able to give partial credit.
If you plan to add questions as "extra credit," you can keep the check in the box that will give you that option (for this test/quiz). Otherwise, you can click in the box to clear the check mark. |
| 5. Display |
Specify random ordering of answers.
Specify the horizontal or vertical display of answers.
Specify numbering options for answers.
|
Checked or unchecked, depending on your preferences |
Blackboard allows you to randomize the order of questions, so that each student basically receives a different version
of the exam - in other words, the same questions, but in a different order. If you want even greater security, you could also
create questions with answer choices displayed in a randomized order. In other words, the possible choices are presented in a different order for each student, so that one student's answer "D" might be another student's answer "A". (The Blackboard server keeps track of the correct answer for each instance of the test.) In terms of how answers are displayed, the default version is a vertical alignment
(with each answer on a single line). If you want the possibility of a horizontal alignment of answer choices, you can click in that box to
provide that option to you. For answer numbering, the default value is to have no numbers next to answers (for multiple choice questions),
but just radio buttons. If you want to choose how your answer options are "numbered" (no numbering, Arabic nubmers, Roman numerals, uppercase or
lowercase letters), you can select this box. |
- Click the
 button to send your preferred settings to
the server. button to send your preferred settings to
the server.
- In the green status bar at the top of the page, Blackboard will confirm that the Question Settings were successfully saved, and it will return you to the Test Canvas window. To add a question to the assessment, put your mouse over the "Create Question" button (see the figure below), and click on the type of question you want to create. In the example below, we've selected Multiple Choice, since that is the most common question type:
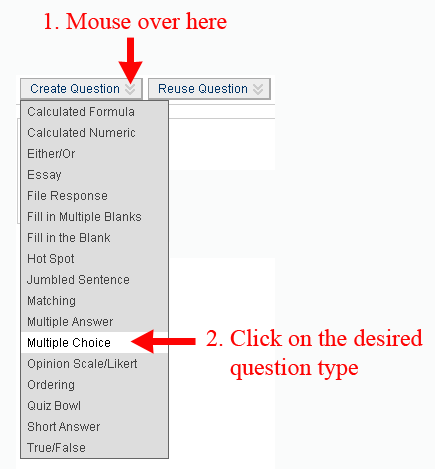
Over time, Blackboard has expanded the types of questions you can ask. For a description some of those question types, see
New Question Types in Blackboard 6.3
(opens in new window).
- You can add a title for the question to help you identify the question (for possible use in future quizzes). Students won't actually see the title when they are presented with the question. After entering a title, type the text for the question stem in the space provided. If desired, you can also add special text
formatting using the tools in the formatting toolbar. As we mentioned above, we recommend that you type your question stem first, then select the text to
which you want to apply special formatting using the mouse, then click on the particular button in the formatting toolbar to
change the selected text as desired:
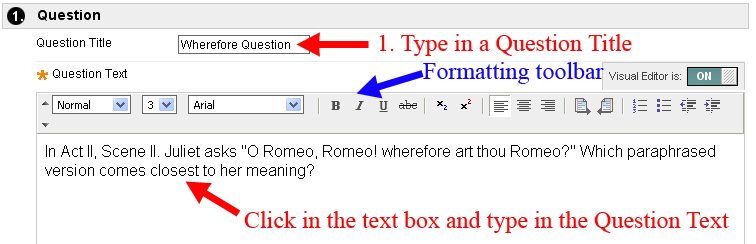
- Depending on what settings you chose in Step 10, above, you'll have a series of options to select from. If you chose to specify
the numbering option, click on the down arrow to the right of the "Answer Numbering" options, and select the kind of
numbering you want for each answer choice. You would do the same thing for Answer Orientation, if you want to select a vertical or horizontal display of the answer choices. We show in the figure below some typical options for our first question:
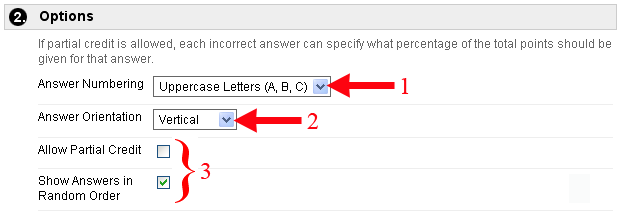
Please note that when you select a choice for Answer Numbering, the page will reload itself from the server
so that the numbering of the answer choices will reflect the choice you have made.
- If you want more than four possible answer choices (the default setting), select the number of answer choices you want to provide, type
each answer choice in the text box provided, and make sure that you select the radio button that corresponds to the correct answer:
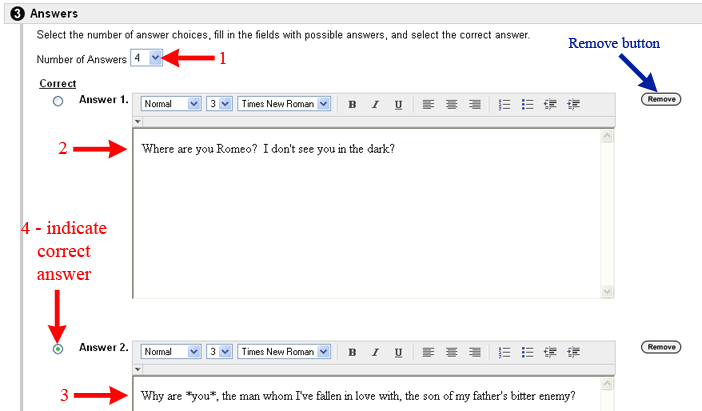
If you want fewer than four answer choices, you can click on the Remove button next to the blank answer choice
text box(es) that you don't want. (The button is marked in blue in the figure above, although obviously you wouldn't want to remove
an answer choice that you've already typed in.)
- In the "Correct Response" and "Incorrect Response" fields of the Feedback section (assuming you chose not to have feedback for
individual answers), you may type feedback that students will receive if they submit a correct or incorrect response. For example, if students
answer a question incorrectly, you can point them to the appropriate pages or chapter(s) in the text to find the correct answer or to review
the relevant topic(s). Such feedback is optional; you can create the question without providing feedback for correct and incorrect responses.
Also, your students will see what you've written only if you enable feedback when you deploy the test. Since one of the benefits of
multiple choice questions in Blackboard is that the server grades the question for you and can provide immediate feedback to your students,
though, we do recommend that you provide such feedback, when possible. See the
Making a Test Available help sheet for more information about setting specific options for the
delivery of a test to students:
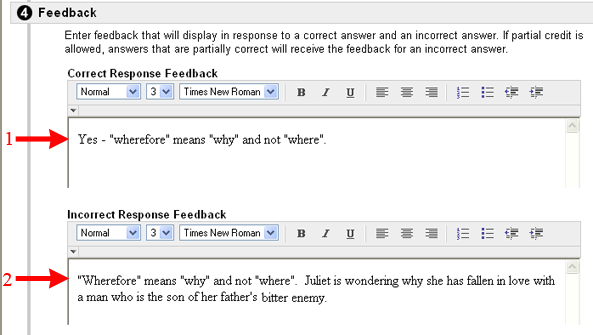
- Assuming that you didn't choose to provide metadata for the question (which would add a "Categories and Keywords" section),
you're actually ready to submit your question to the server. However, I recommend that you scroll back up on the page to make sure that you
truly have clicked in the radio button next to the correct answer, and then scroll down again to click the
 button to finalize your question. button to finalize your question.
- To add a new question, put your mouse over the
 again, and choose the type of question you want to add (as in Step 12, above). Continue adding questions until you've reached the final question of your test. Once you have entered all the questions for
your test, scroll to the bottom of the page and click the again, and choose the type of question you want to add (as in Step 12, above). Continue adding questions until you've reached the final question of your test. Once you have entered all the questions for
your test, scroll to the bottom of the page and click the  button
to finalize your test and return to the "Test Manager" window. button
to finalize your test and return to the "Test Manager" window.
- The newly created test is displayed in that Tests window. Note that the test has not yet been deployed
in your course, so there is a No in the "Deployed" column:
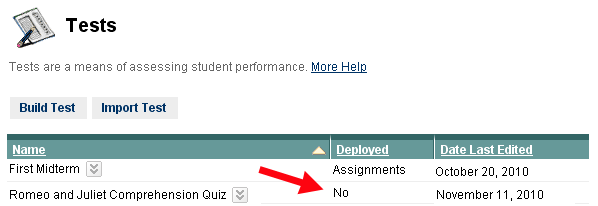
- See the Making a Test Available help sheet for further instructions on how to
deploy the test within your course to make it available to your students.
Last revised
November 12, 2010.
Please send questions or comments to itec@bucknell.edu.
|



