
Adding a Content Area to Your Blackboard Course
The default template for Blackboard courses has the following buttons as part of the course navigation menu:
Announcements, Course Information, Faculty/Staff Info, Course Materials, and Assignments. Those are the most broadly applicable components of a Blackboard course, but it's possible that you will want to add an additional content area to your course and to provide a link to that area as part of the course navigation menu. To add a new content area:
- You can access your Blackboard course by logging in to
myBucknell (opens in new window) and by clicking on the relevant course listing in the My Blackboard "gadget" on that page or by logging in directly to
Blackboard
(opens in new window).
- If you are on the main My Blackboard page in Blackboard, you can access your course by finding it in the Custom My Courses module in the middle column on that page and then clicking on the link for the course:

- You'll first need to make sure that the Edit Mode switch at the top-right corner of the page is in the On position, which it should be by default. If the Edit Mode switch is in the "Off" position, you need to click on it to turn editing mode on:

- In our example, we will add an area of the course that we will call "Student Journals". To add that (or any other) new content area to the course, put your mouse over the plus icon that is in the top-left corner of the course navigation area, and click on Create Content Area:
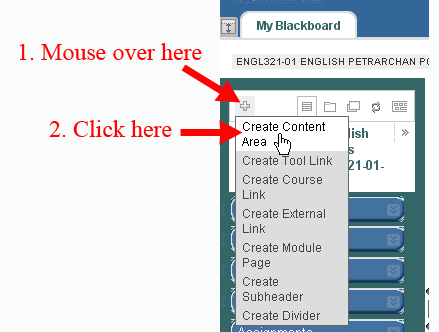
- Blackboard will open up an Add Content Area dialog box. Type in a name for the new content area, and make sure to click in the "Available to Users" check box, so that students will ultimately be able to see the new button in the course navigation menu to get to that new content area. When you are ready, click on the Submit button to send those changes to the server:
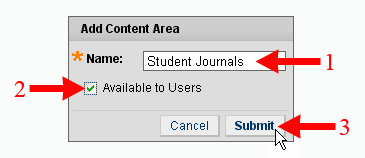
- The button for the new content area will be at the bottom of the list of buttons. It will have a dotted square on it to indicate that the area is currently empty. You can click on the button to go to that area, once you are ready to add content to it. You can also change the order of the buttons in your menu by following these instructions.
Last revised November 17, 2009. Please send questions or comments
to itec@bucknell.edu.
|



